Luna教程 | Mac一键装机技能Get!-- Time machine + Migration assistant
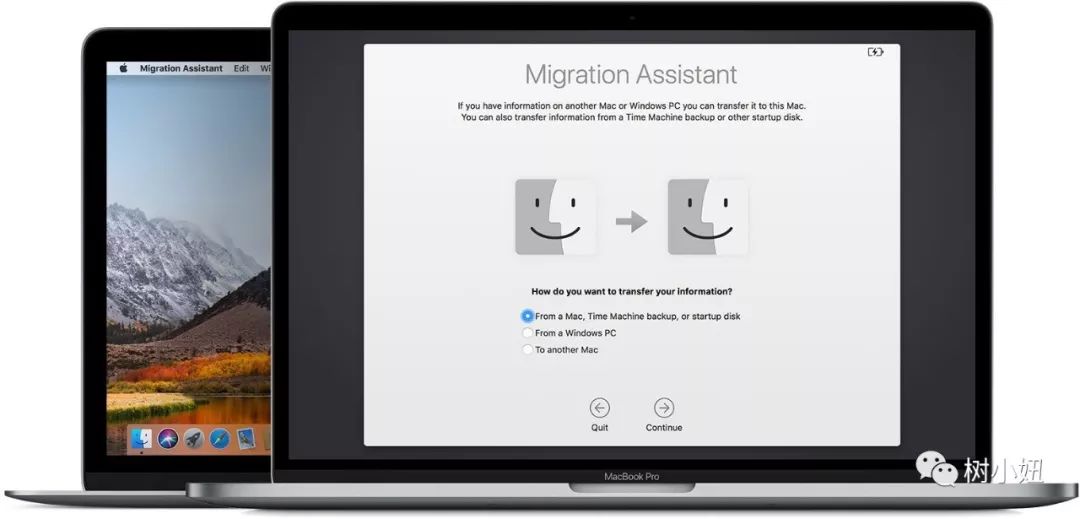
0. 前言
俗话说,衣不如新,人不如故。
对于更新换代特别快的 IT 产品来说,【换新】这件事往往伴随着【下载、重装软件】,【文件迁移】,【环境配置】等等一系列的问题。
比如我手头的 Macbook Pro,是 2015 年的老款,用着哪哪儿都好,唯一的问题是……硬盘太小(以前也没觉得,学了 IT 才发现大硬盘非常重要)。
我的硬盘剩余空间,永远停留在 2-5G 的系统警报水平,强迫症又让我每次看到系统提示硬盘不足,就控制不住自己删东西+转移到移动硬盘的冲动(总之就是要腾空间出来)。
终于有一天,我觉得重复删东西是一件太太太太浪费时间的事情。
于是乎,我买了个新的 macbook pro,这次我选择了 1T 的硬盘(目测近五年够用了)。
之前一直犹豫要不要买新的电脑,一个很大的考量是,IT 的作业很多都涉及到电脑环境配置,换个机器,如果全部的软件要重装一遍,非常耗时+不能保证记住所有的用户名密码。
后来我经过一番搜索,发现了一个官方的备份神器,叫 Time machine**,据说可以通过 Time machine 的备份连接到一台新电脑,并且把所有的数据(包括桌面文件)一键转移到另外一台 mac 机器上面(我猜应该有很多人不知道这个工具)。**
我还看了这个教程,有详细的步骤操作,于是我更加有信心+坚定了换电脑的信念。https://www.minwt.com/mac/18622.html
不过我实际操作的时候,跟教程有所出入。甚至因为有教程在手,没认真看官方提示,走了弯路……
所以我感觉这个话题还是有必要和大家分享一下的,就算不换电脑,经常用 time machine 备份资料也是个好习惯。Don’t put your valuable data in a single place!
1. 准备工作
1. 一台常用的 mac A(包含所有你需要的软件+资料)
2. 一个容量超过你 mac A 的移动硬盘(据说也可以直接两台 mac 传数据,但是我没试过哦)
3. 一台 mac B(你之后要用的电脑)
4. optional 各种转接线(注意检查你两台电脑+硬盘的 USB 接口,保证硬盘能顺利连接到两台电脑)
5. 电源线
6. 时间(建议留出至少 6 个小时)
2. 步骤 - A 电脑备份
1
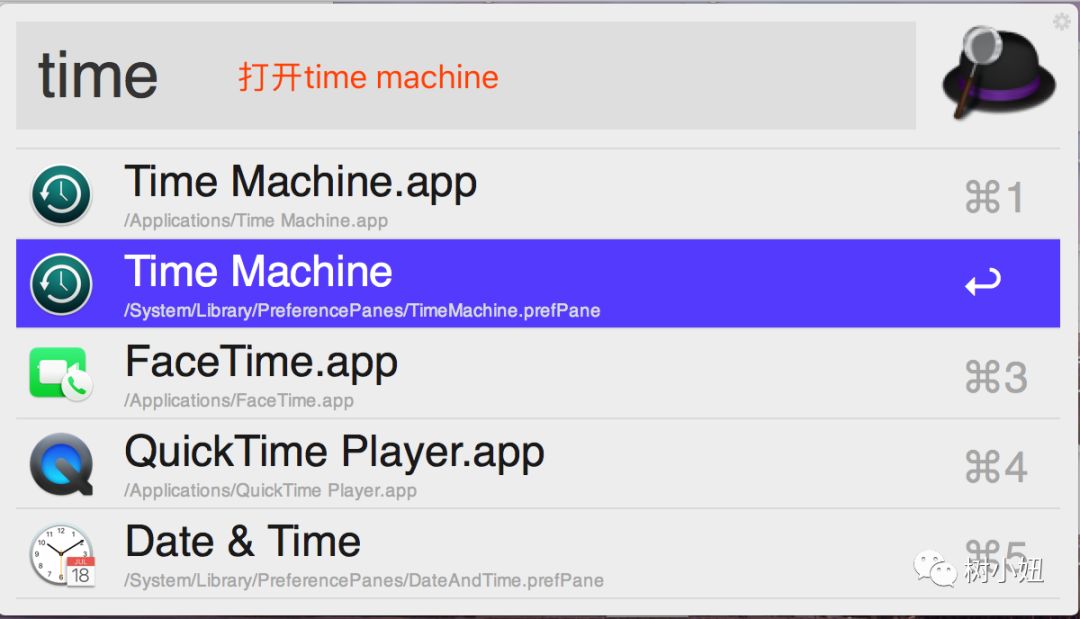
2
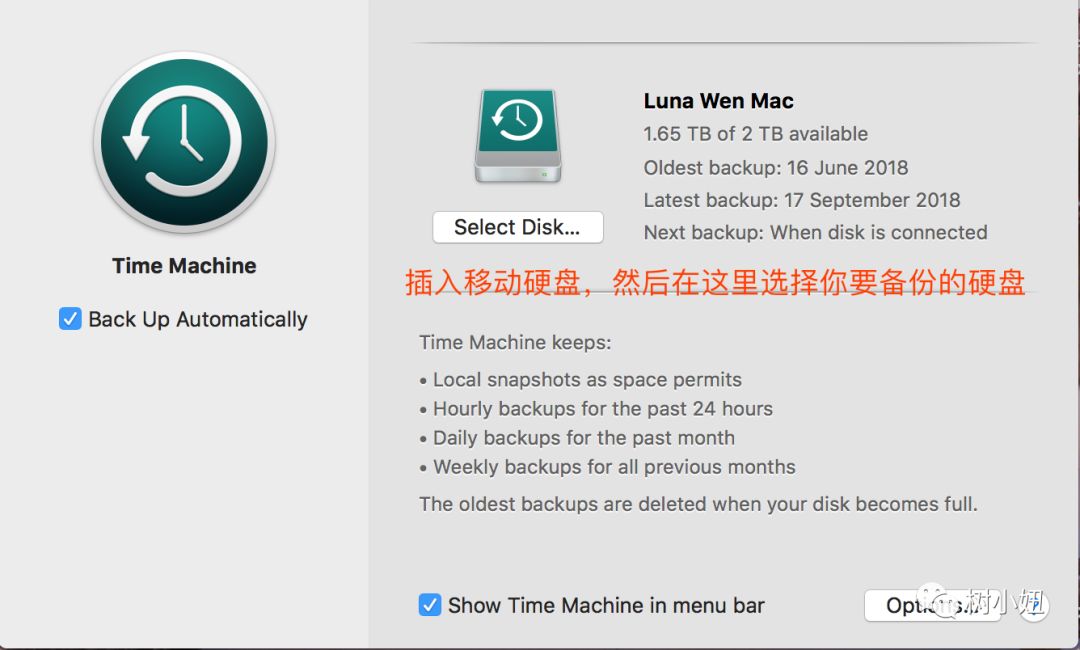
3
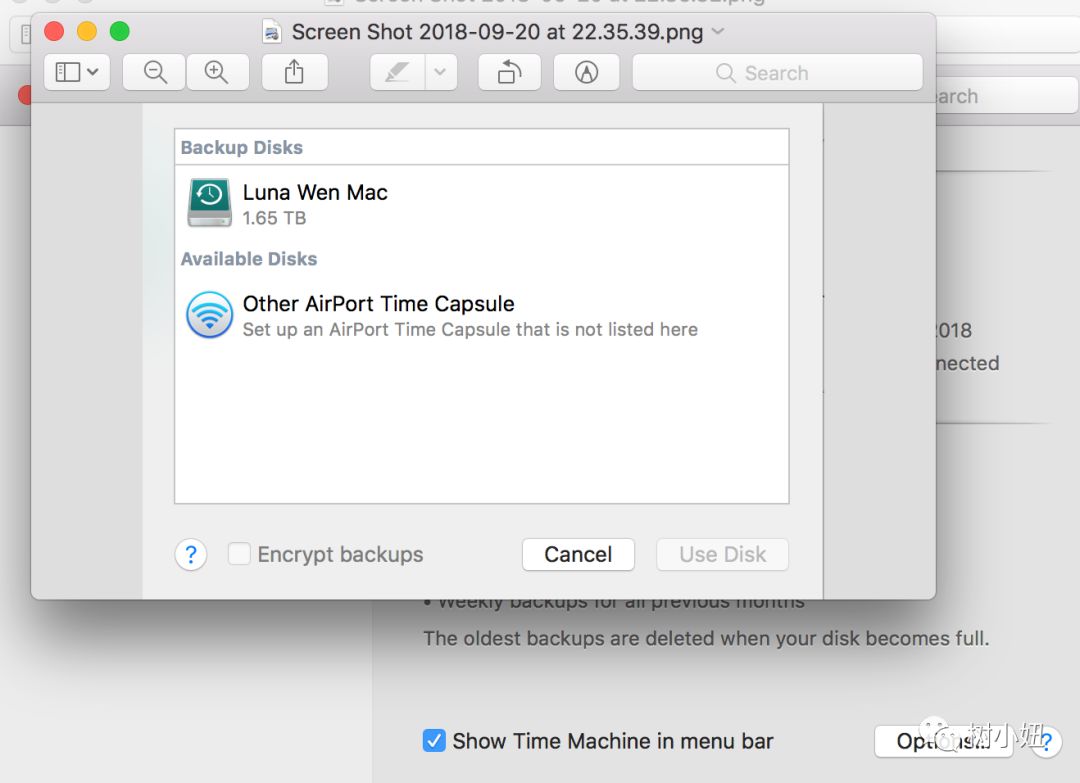
4
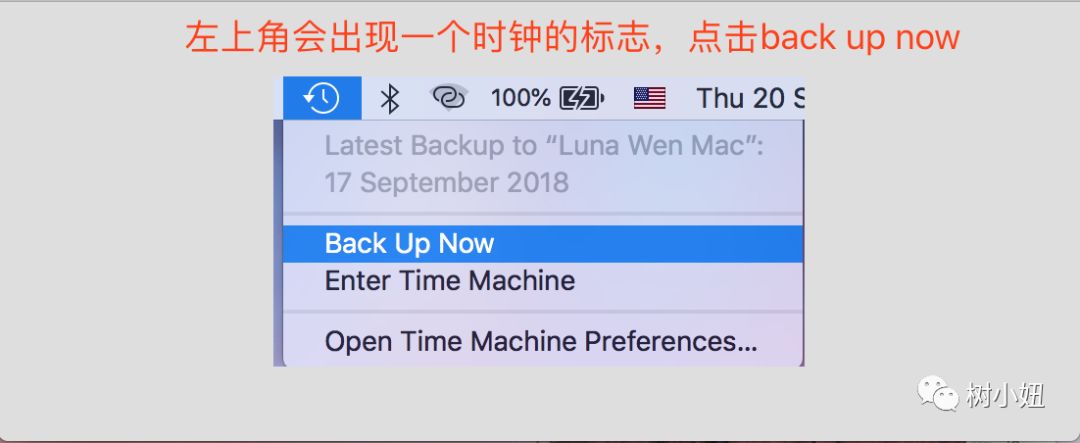
(第一次备份比较耗时,请留出至少 3 小时的时间。不过备份期间这台电脑还是可以正常使用的~)
3. B 电脑通过移动硬盘备份恢复 A 电脑数据
我看的那个教程说,备份完直接 command+R 重启 B 电脑,选择从 time machine 恢复即可。
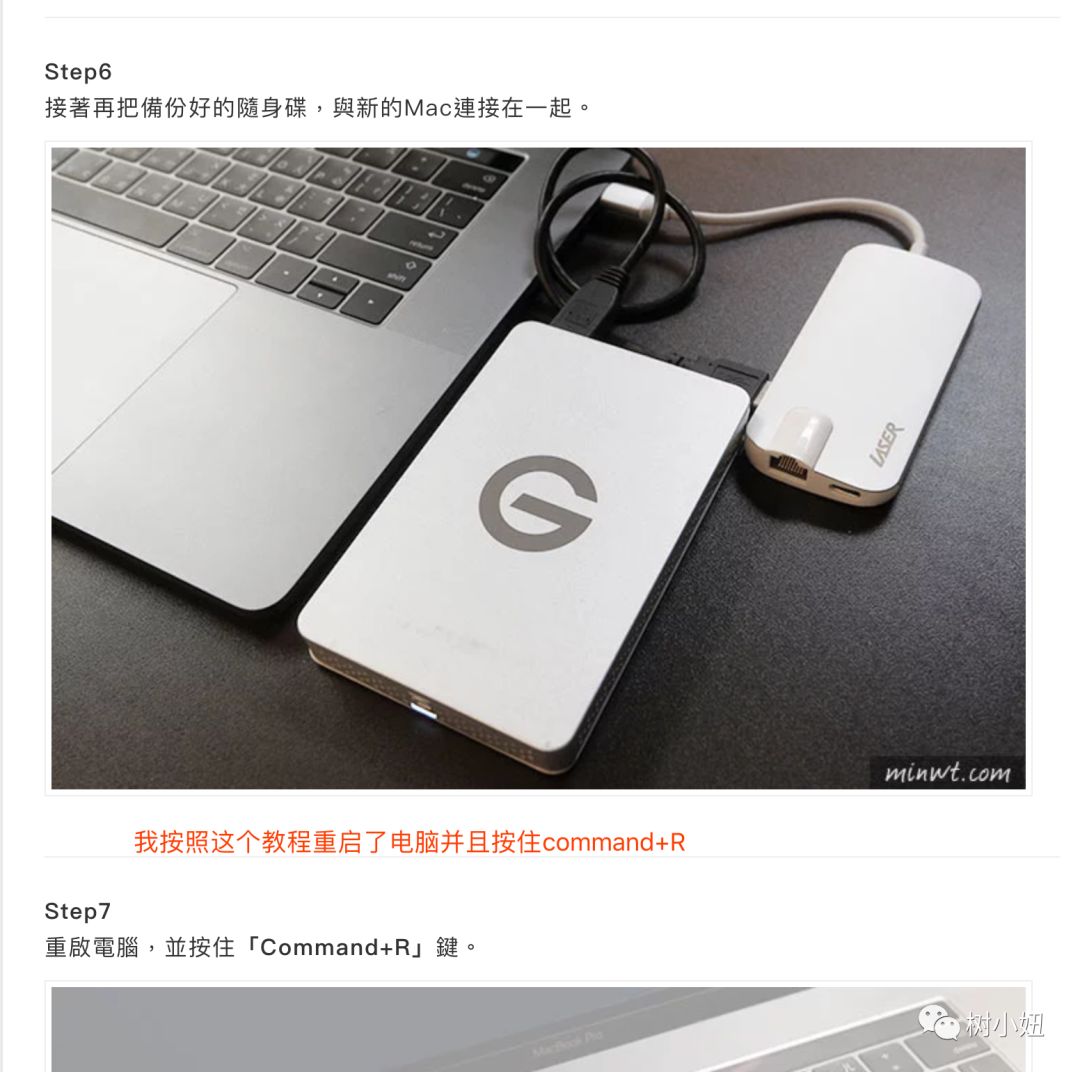
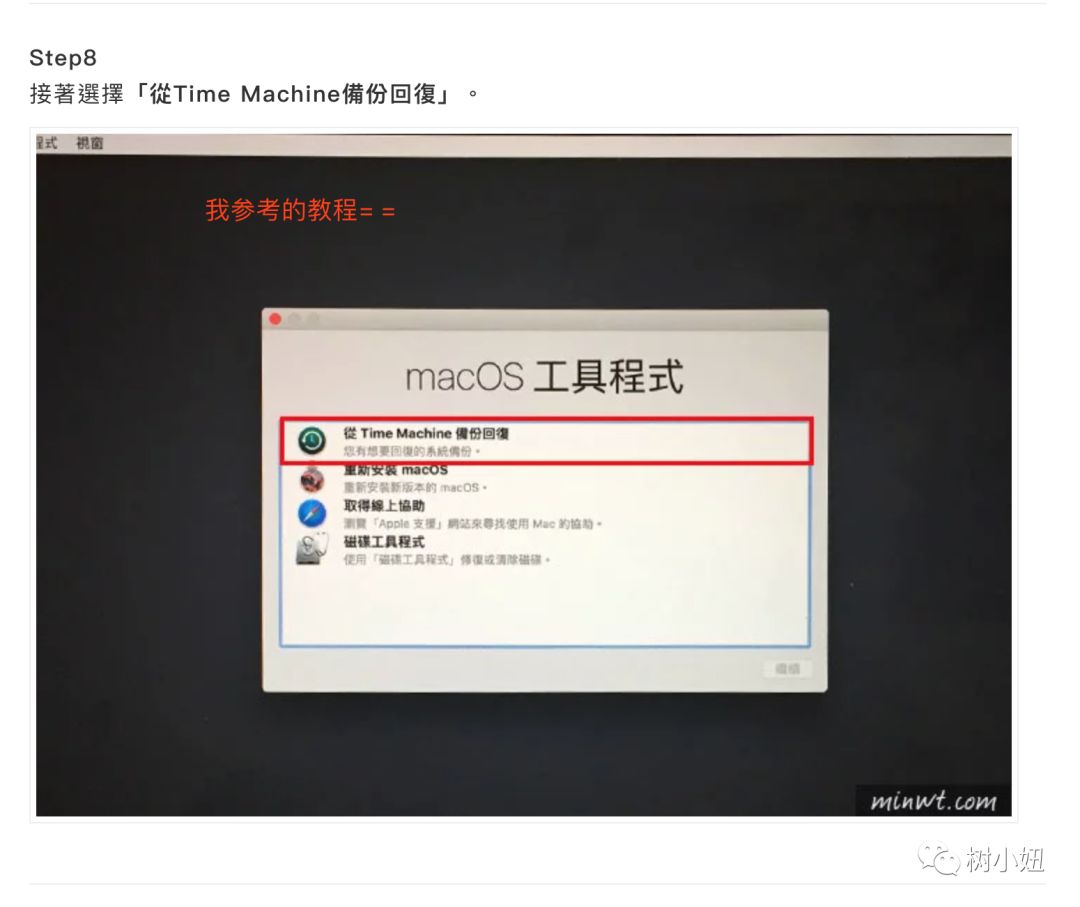
下面是我的实际操作
1
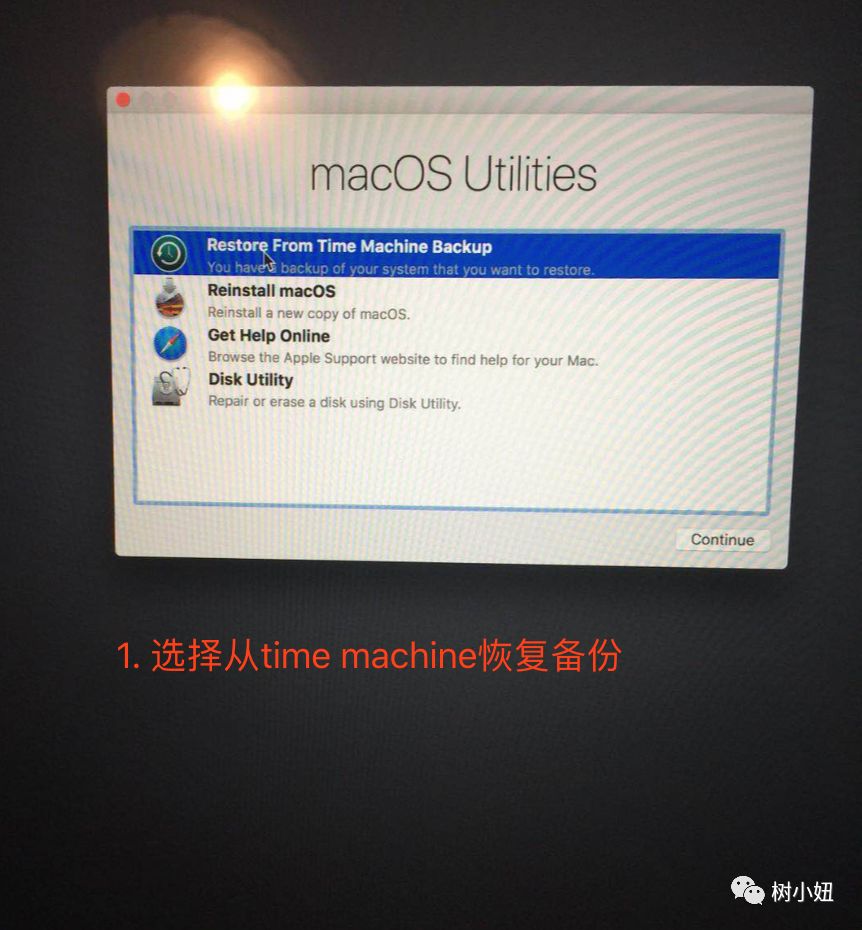
2
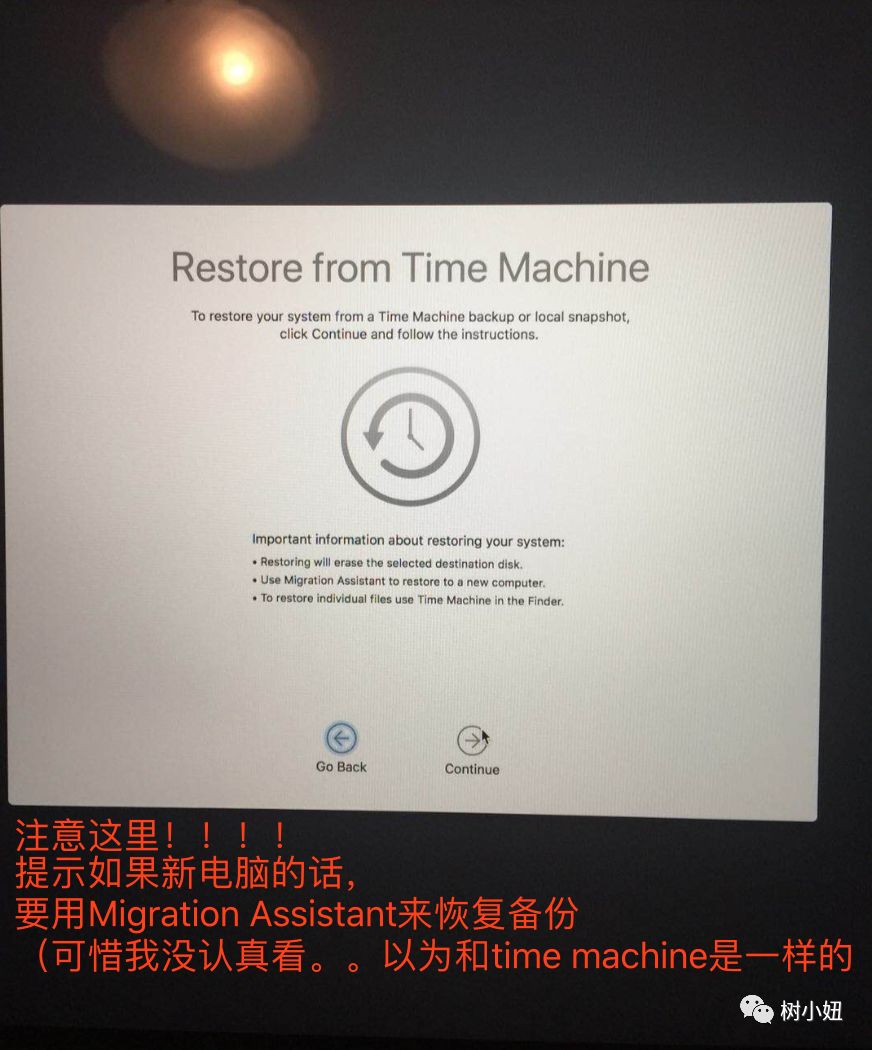
(不认真看提示的后果……)
3
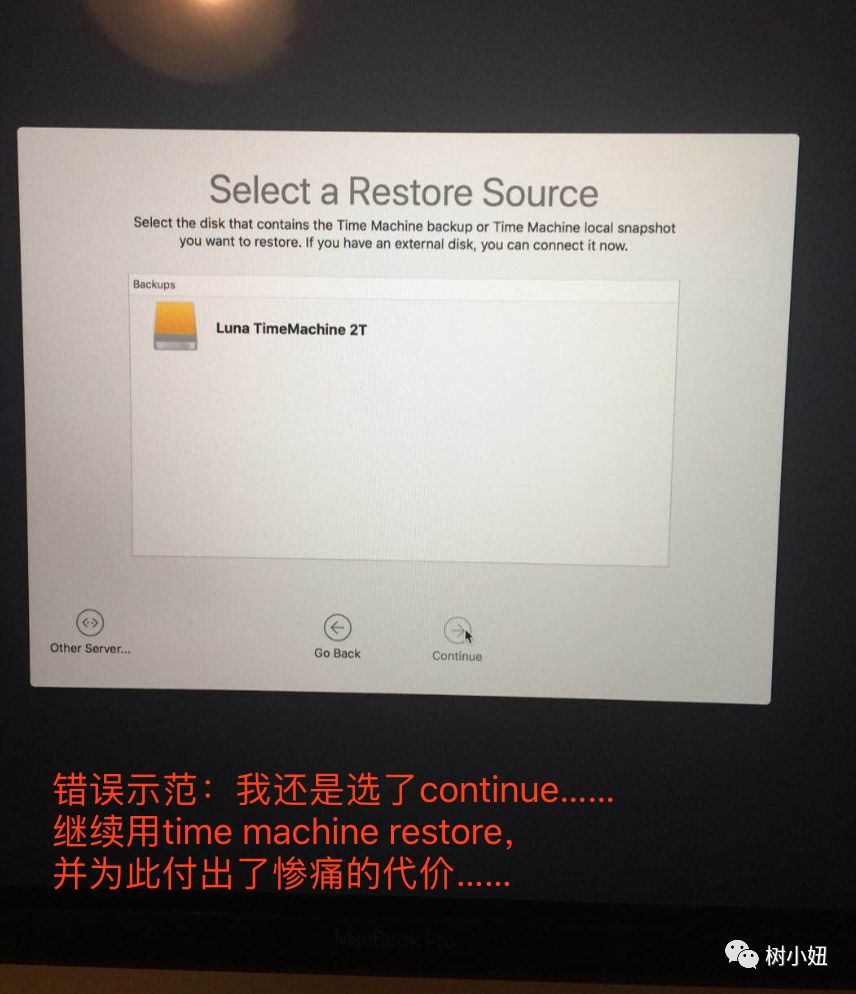
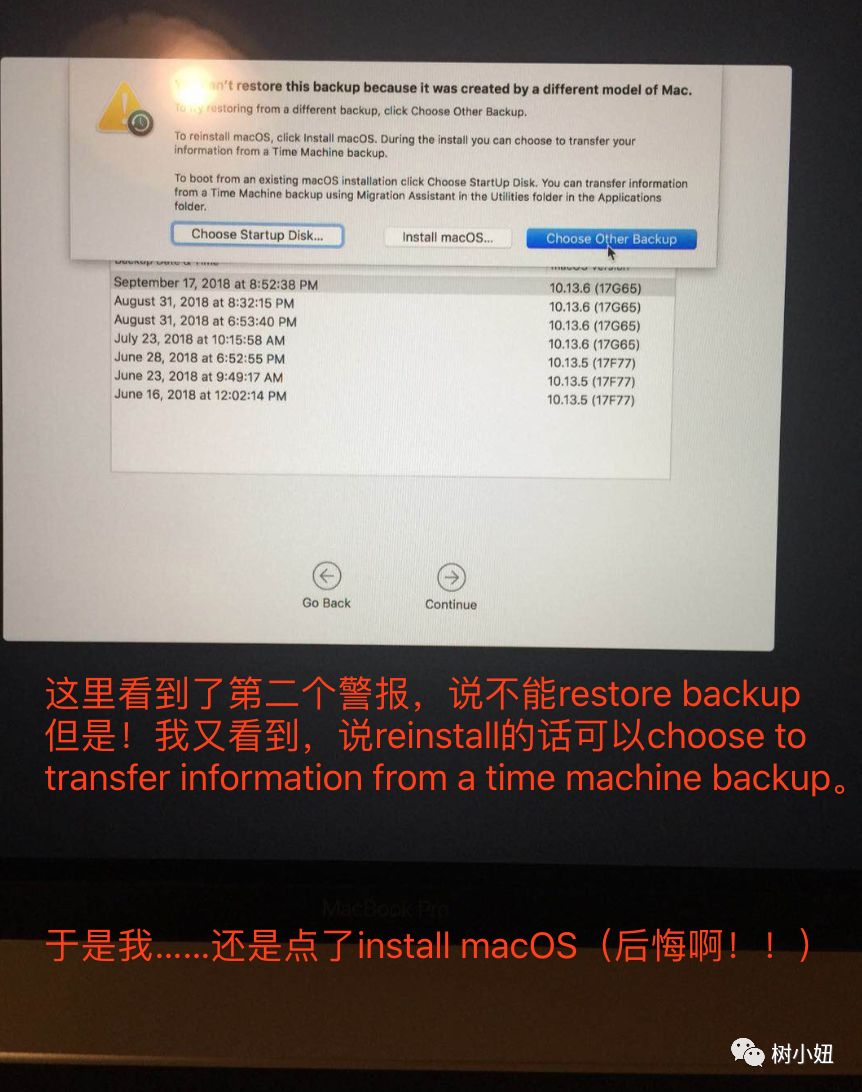
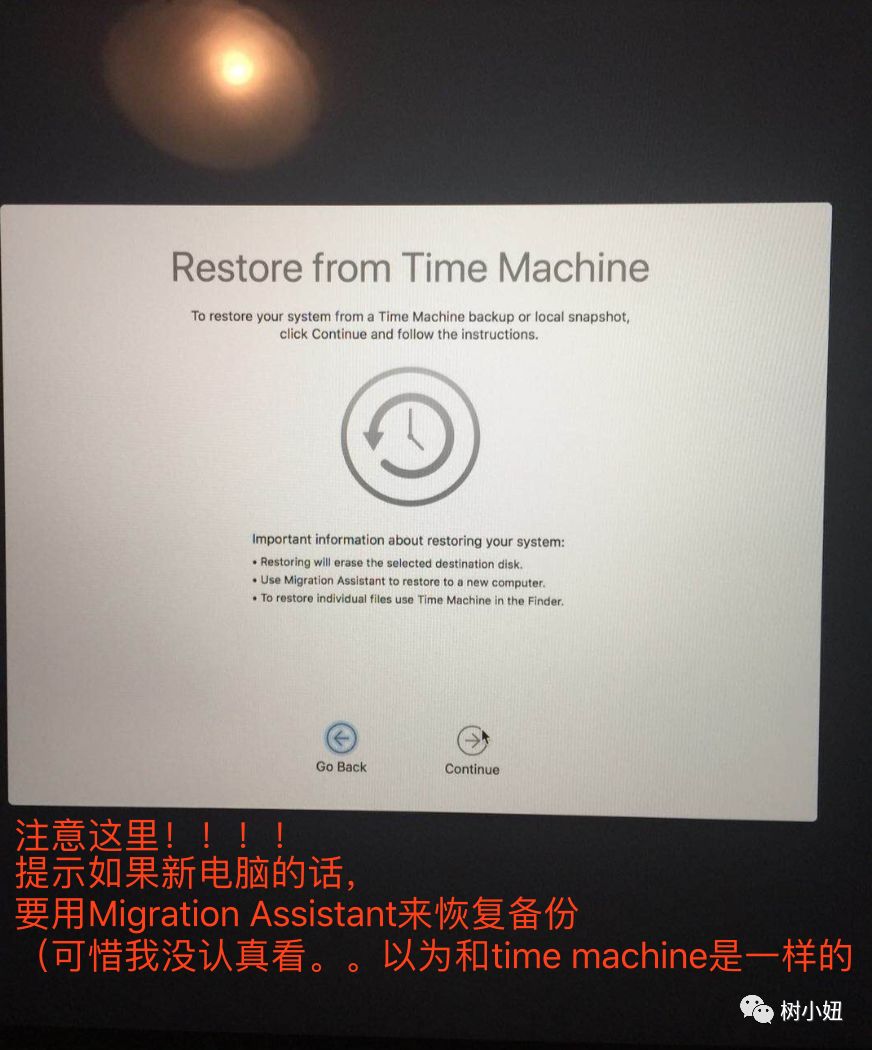
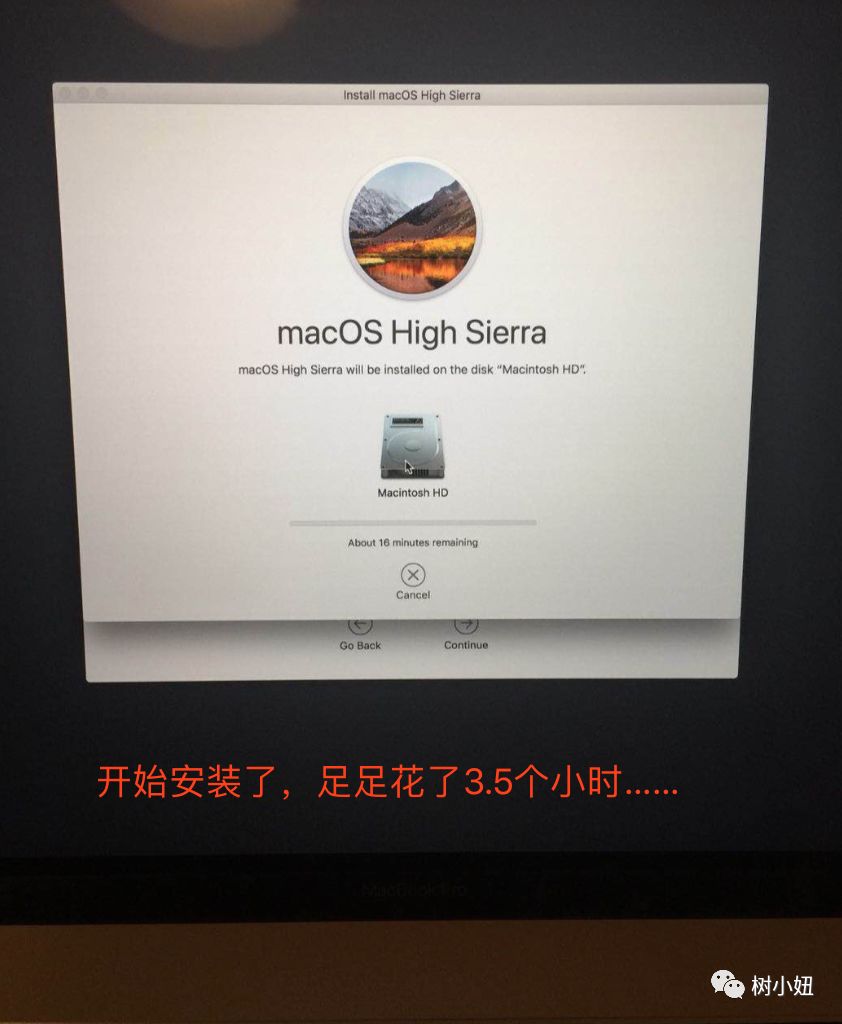
(这时还自信的认为,装系统可以选择从 time machine 恢复……)
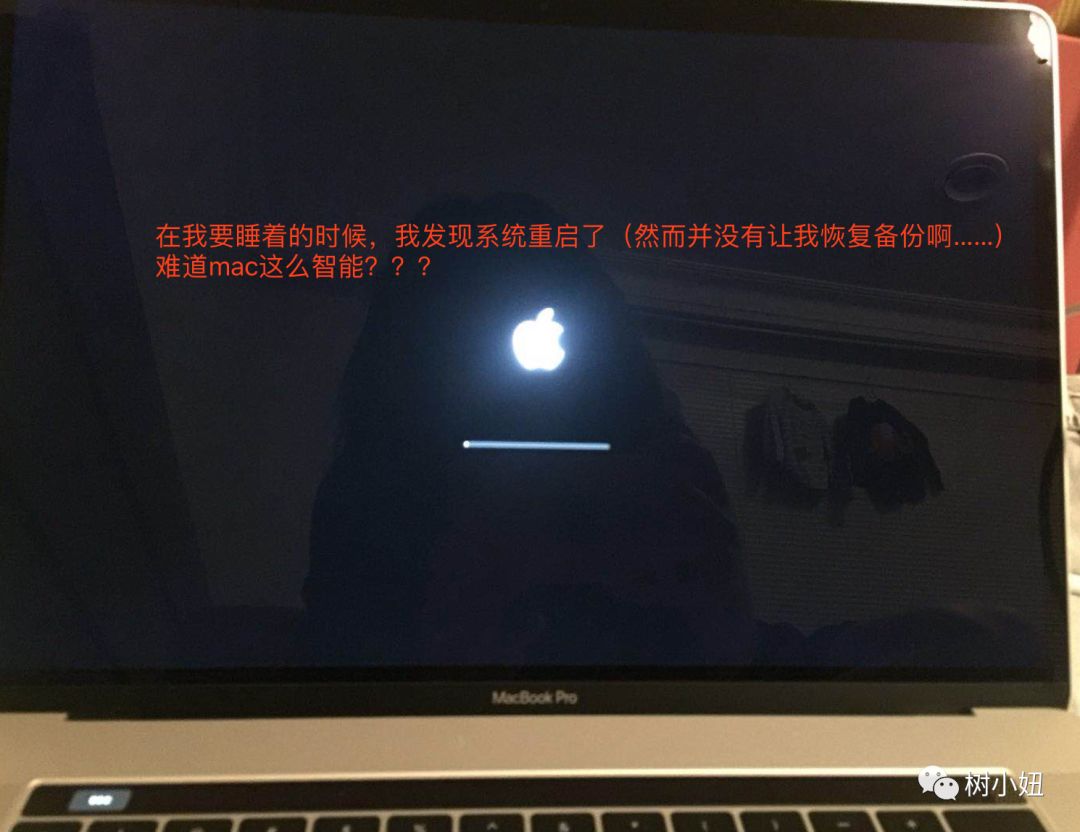
(然而,打开还是一台全新的 mac……失败……)
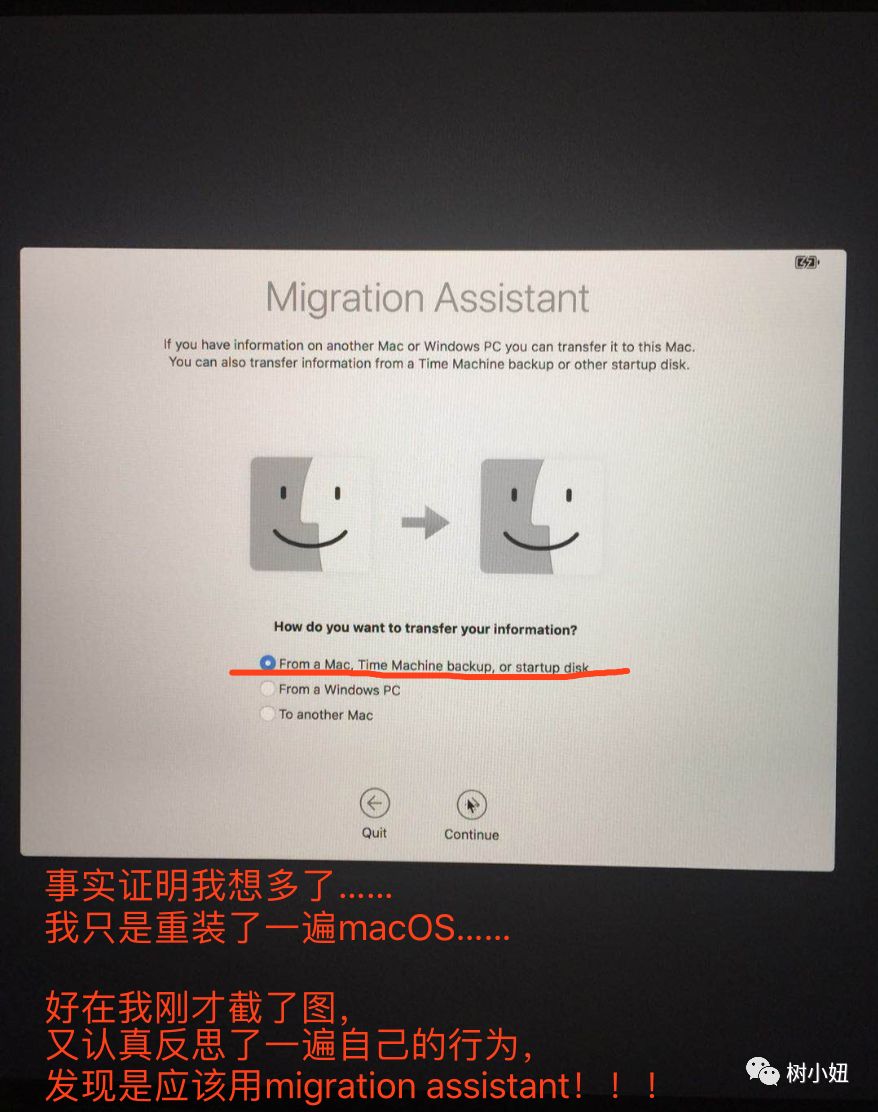
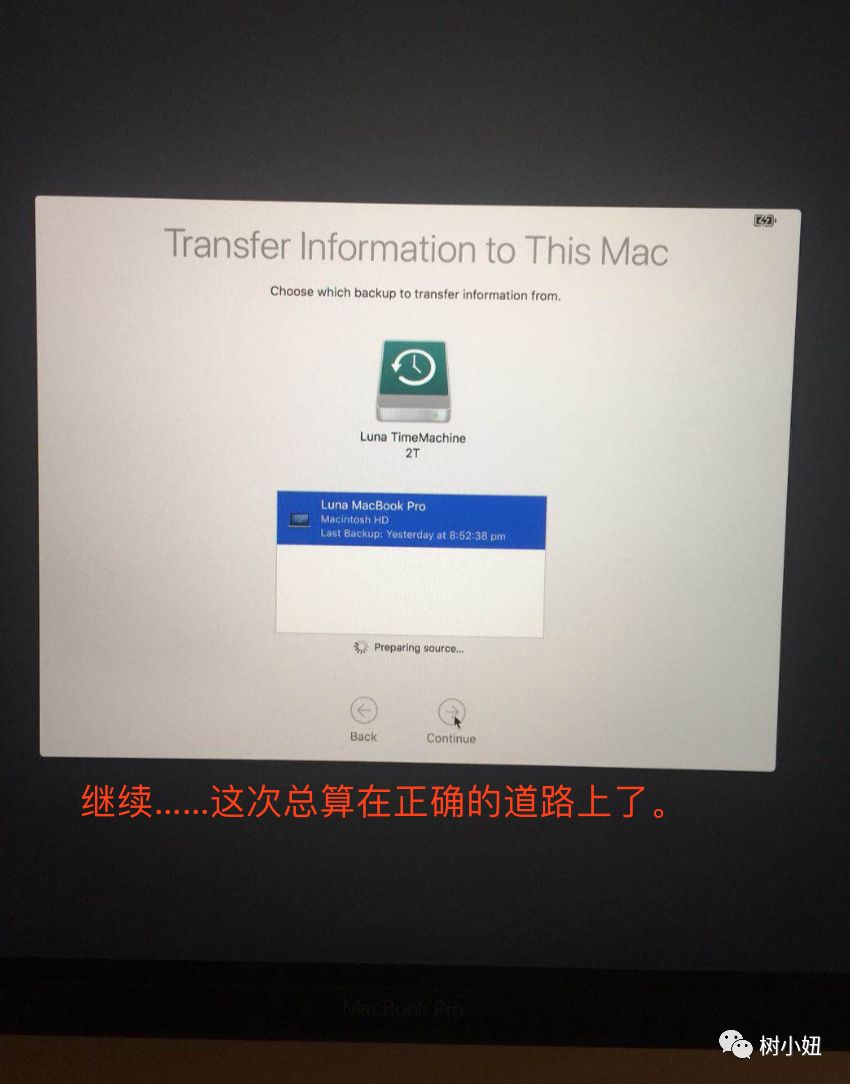
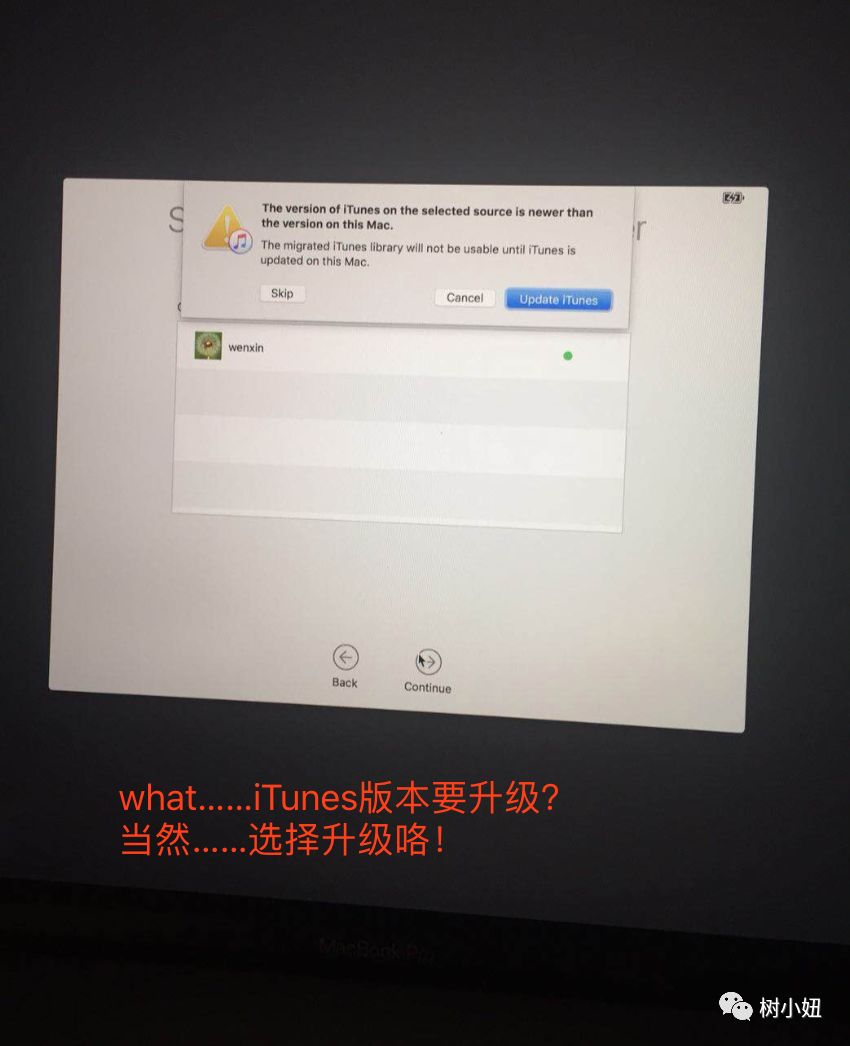
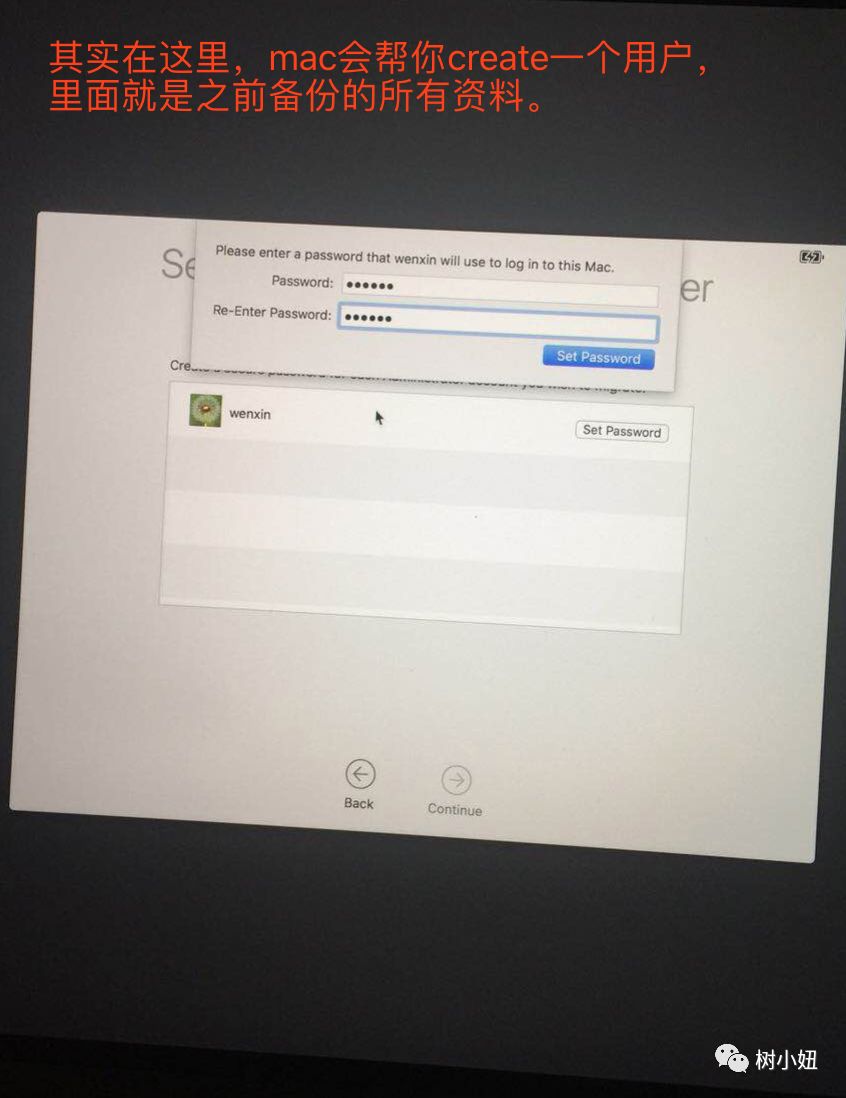
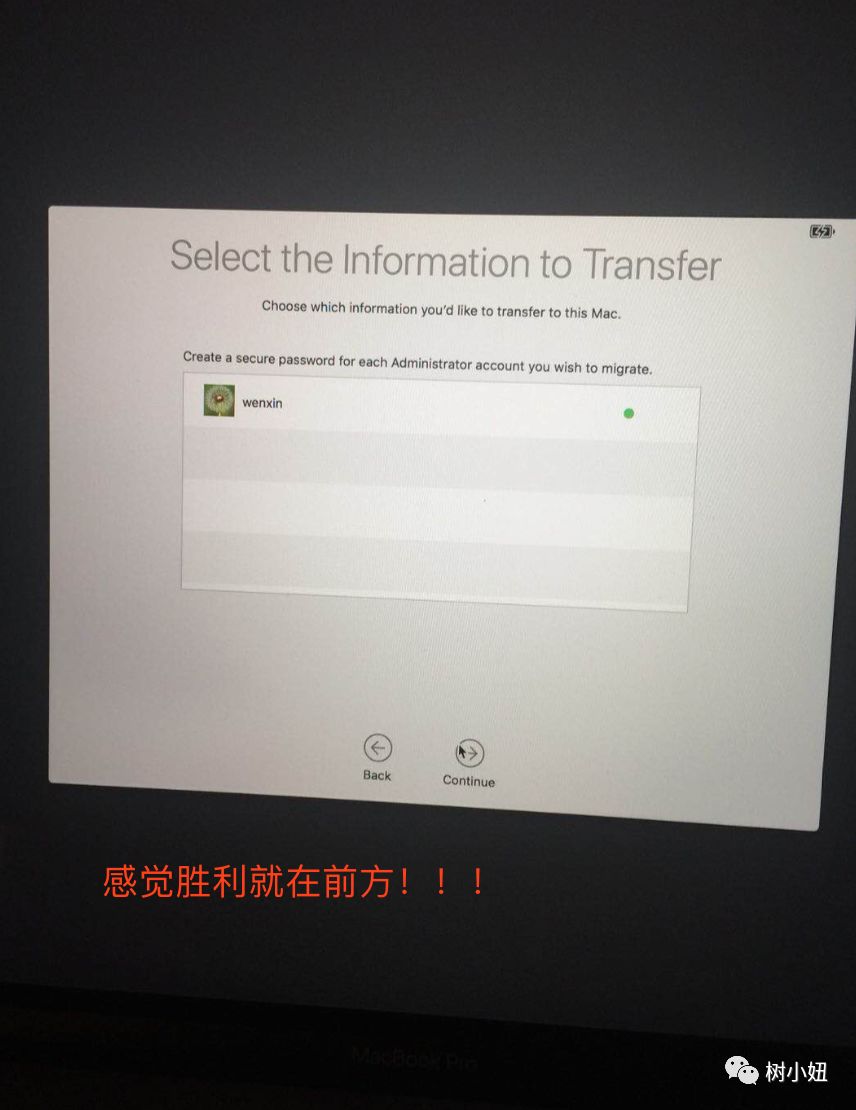
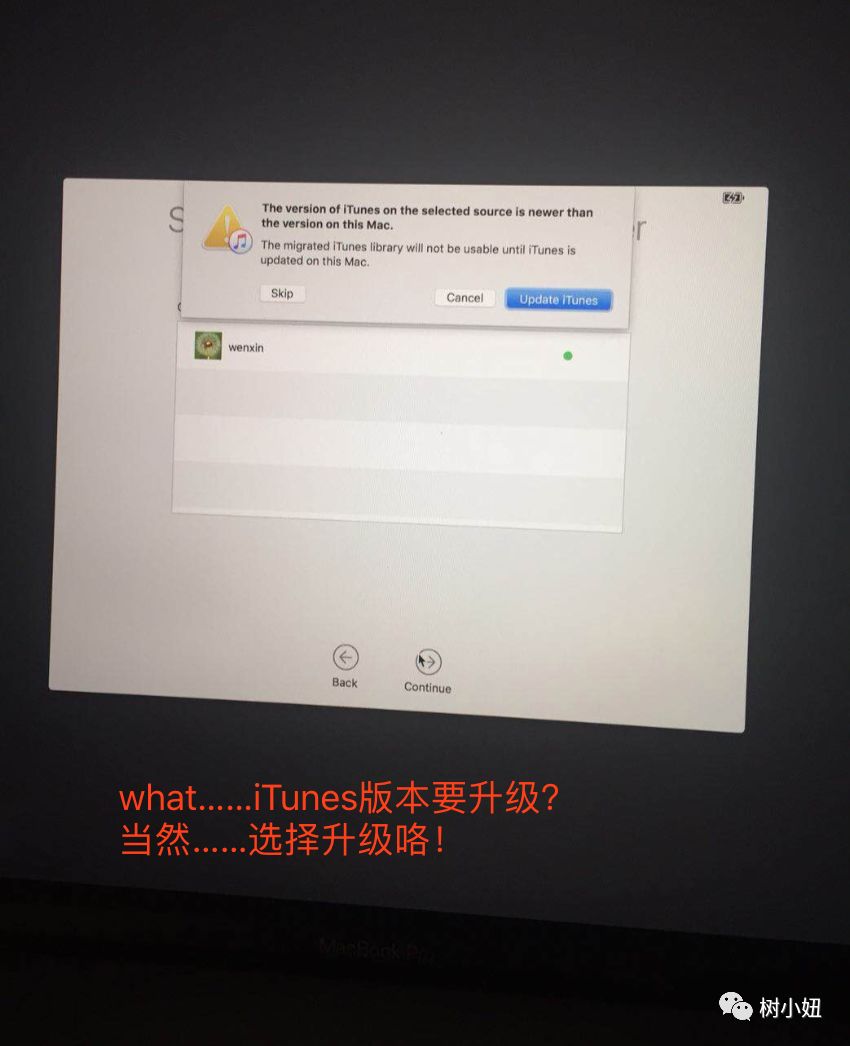
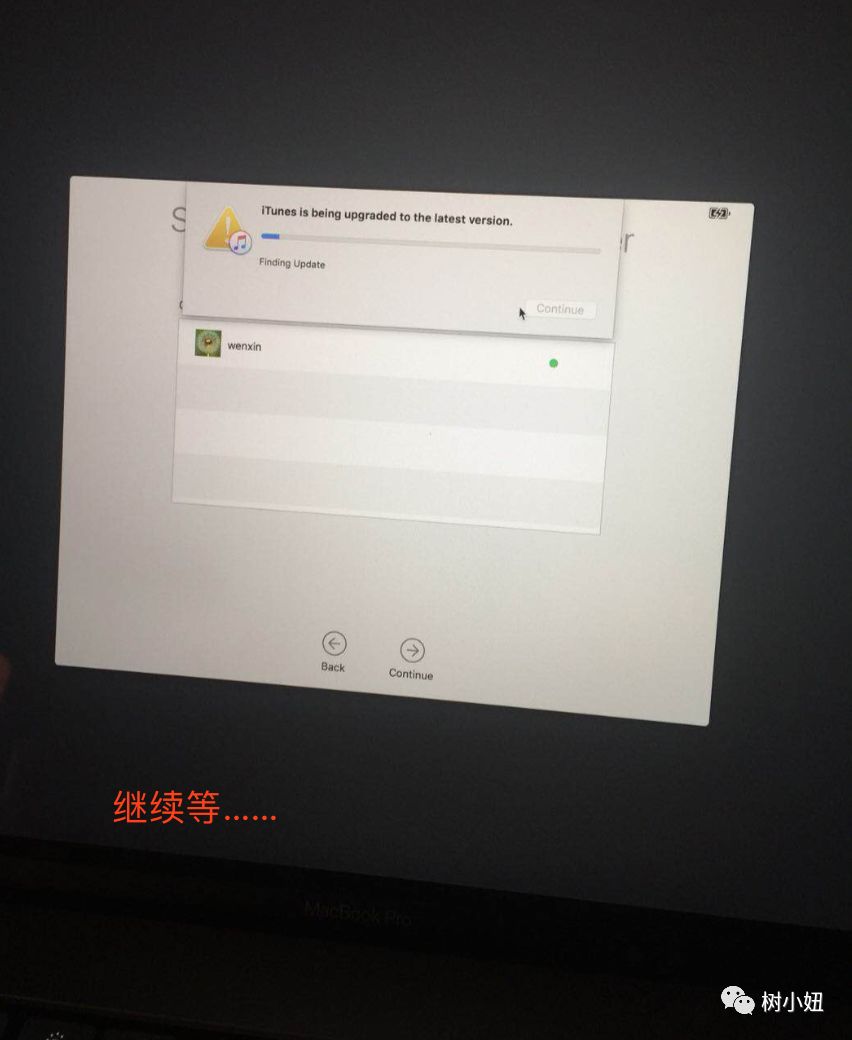
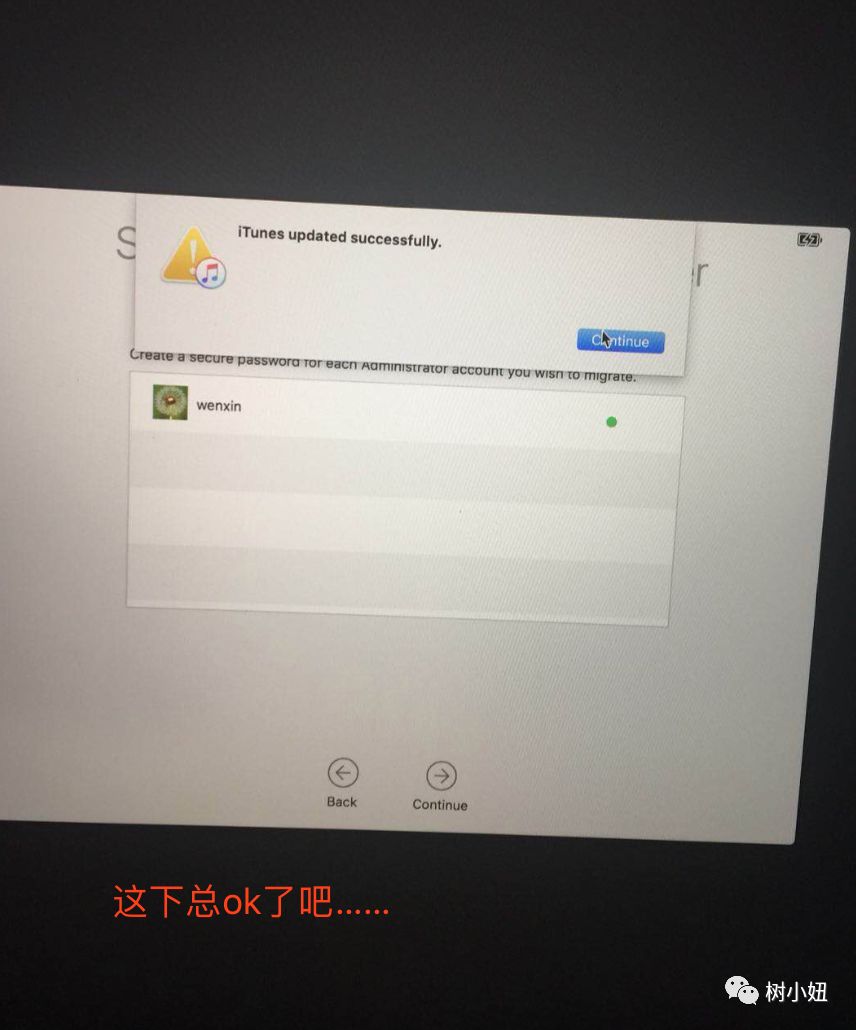
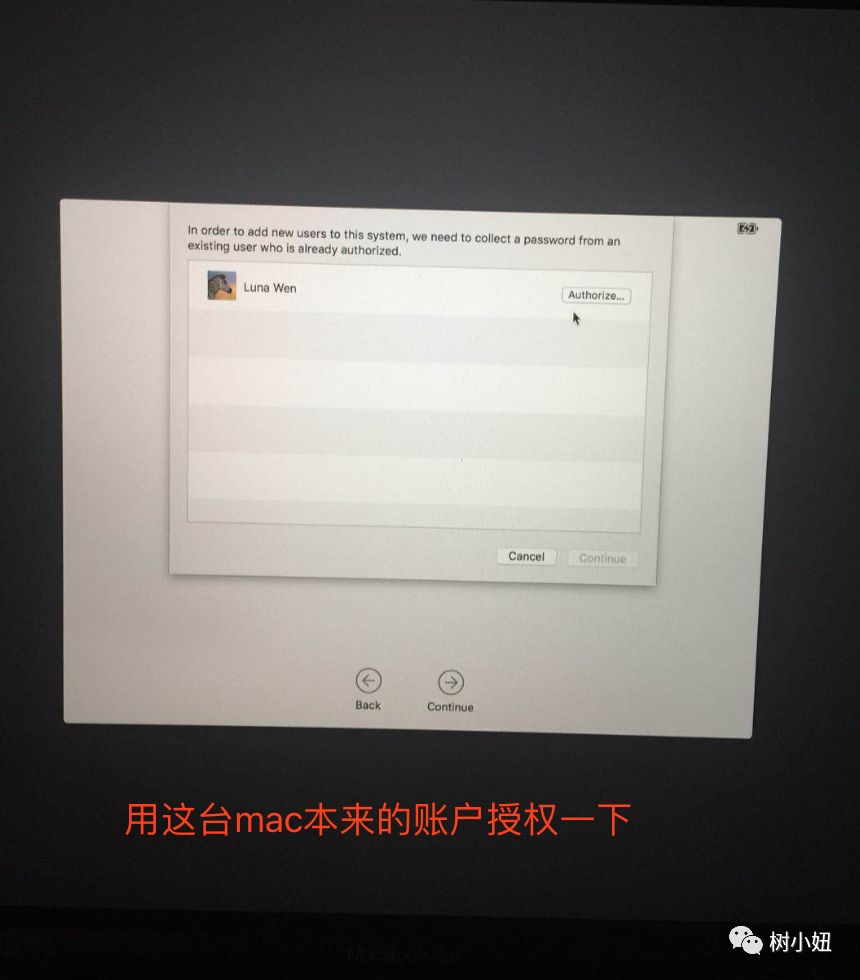
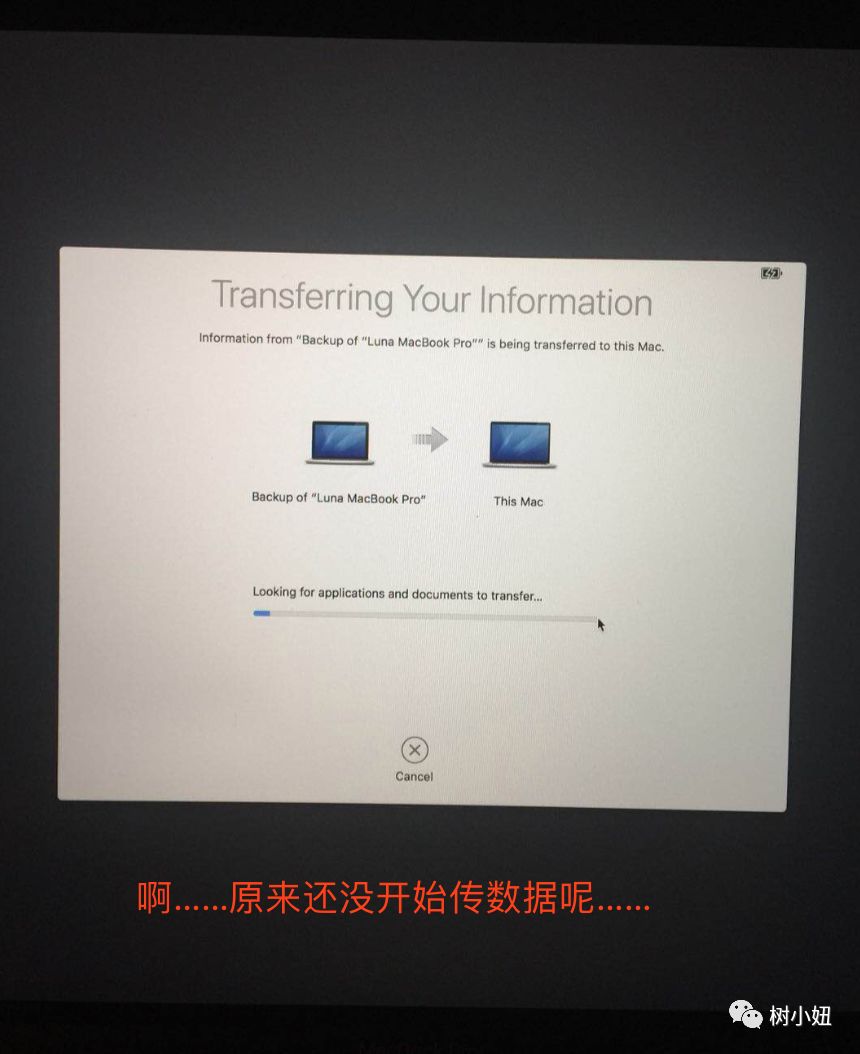
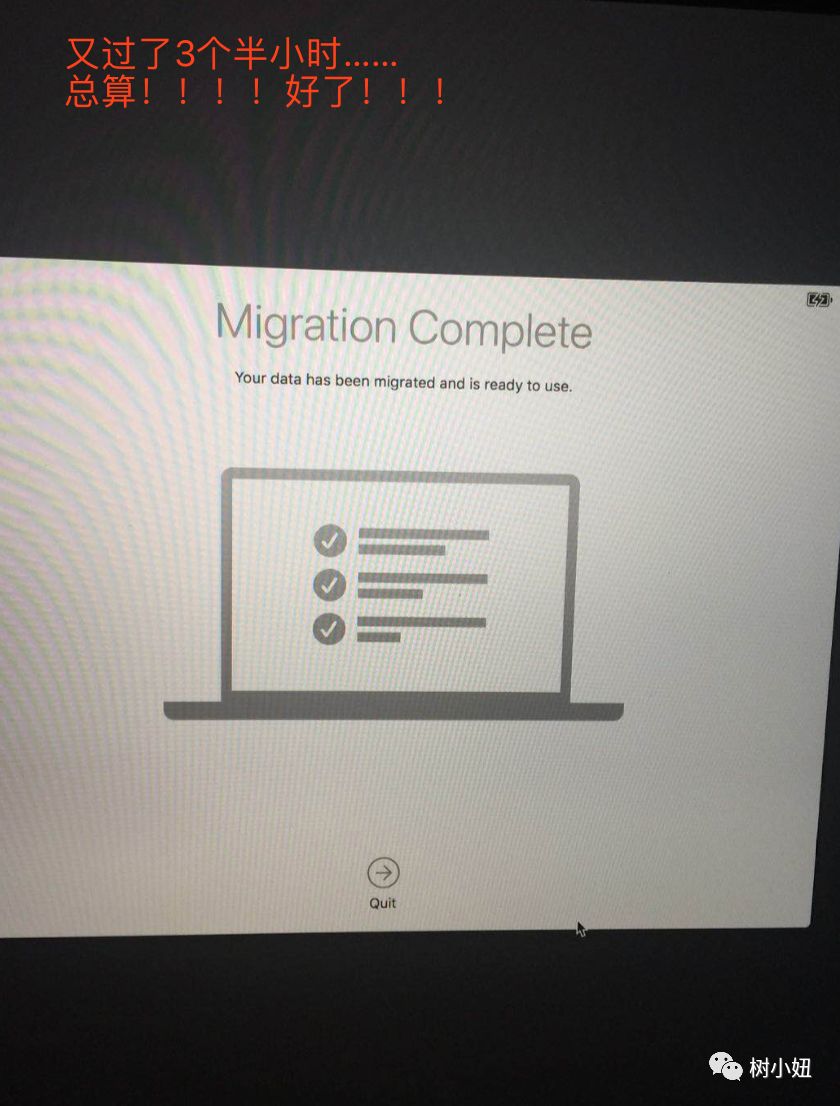
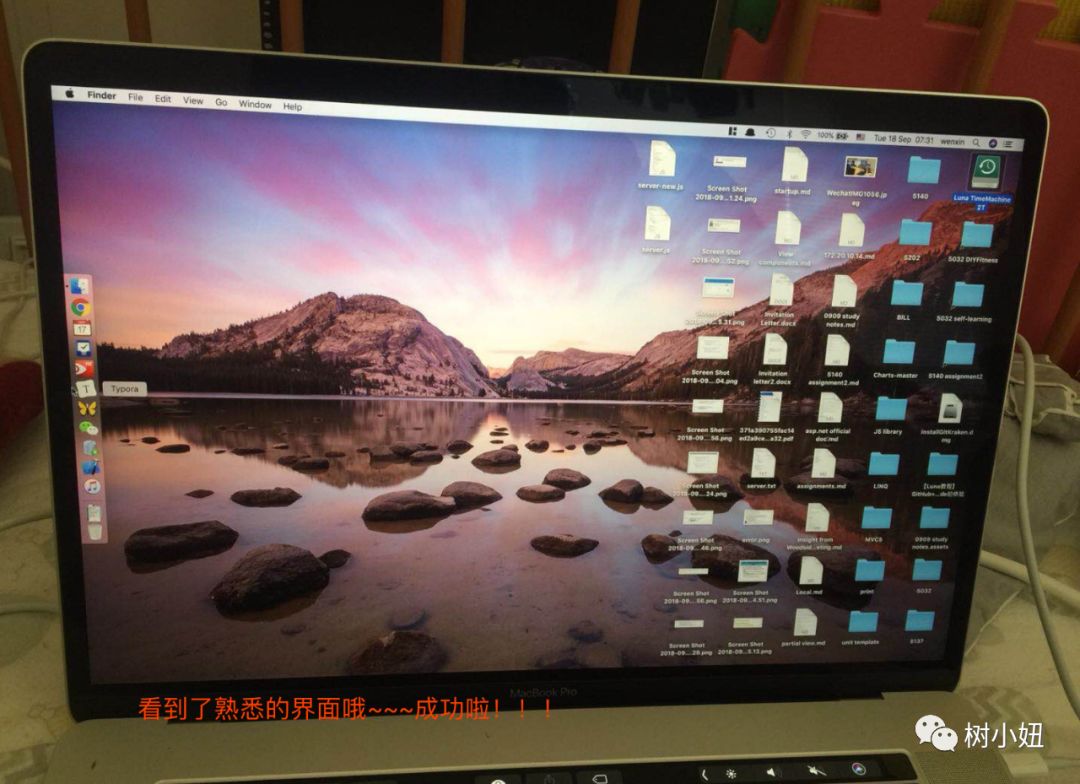
总算!!!!!成功了!
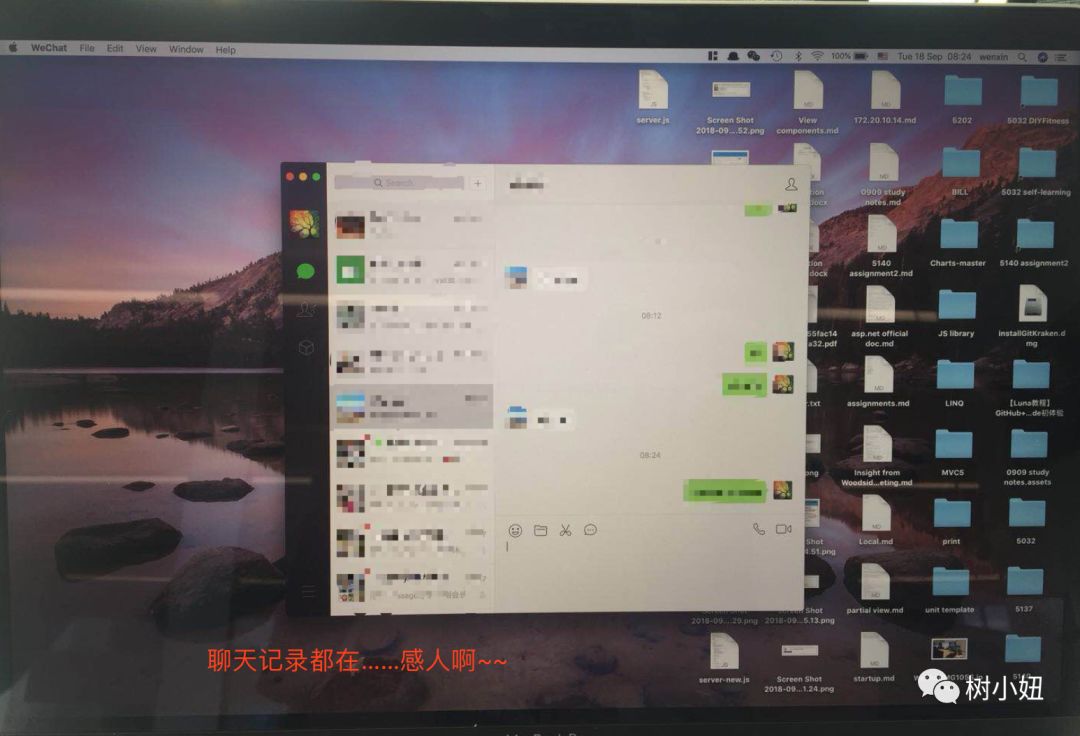
(熟悉的桌面,熟悉的聊天记录,熟悉的 dock……一切都和从前一样!)
4. 结语
总的来说,有了 Time Machine+Migration Assistant,新电脑的装机问题可以不用考虑啦~
鉴于我自己的失败经验,在这里还是要提醒大家,自己尝试这个方法的时候一定要看清楚官方提示!!不然真的会浪费很多时间~
Talk to Luna
Support Luna




