Luna教程 | Mac党福音:手把手教你装Windows To Go

前言
我这学期选的 4 门课,简直就是小硬盘用户的噩梦!
5202 要装 40G 的 bigVM,5032 要用 windows 版的 visual studio,5140 要装个 10G 的 Xcode……
而我的 Macbook 只有 128G 的硬盘空间,装这么多软件真的是捉襟见肘。
我把能删的文件都删了,连 5032 要用的 windows 虚拟机+VS 都装不下。。(下次买 mac 一定要选硬盘最最最大的那种配置!)
在这种严峻的形势下,我只有两个选项:
-
带俩电脑,一个 windows 一个 Mac;
-
在 Mac 里装双系统,而且 windows 系统放在移动硬盘里。
今天要跟大家分享的,就是第二种方法,你只需要带一台 mac+一个移动硬盘,就可以在双系统自由切换啦。
最关键的是移动硬盘你可以买 256G 或者 500G(看了一眼我的 surface 居然也只有 128G 的硬盘,好想哭),所以空间就绰绰有余咯~
我参考的教程是这个http://t.cn/RDlmGOZ,写的不错,但是这个教程写的比较简化,很多步骤省略了,所以我在实际操作的时候遇到了很多问题,就萌生了写一个【详细版】教程的想法。
另外,文末也会提到我之前踩过的坑和遇到问题的一些环节,希望能帮到大家。
PS:按照我的教程,整个安装过程大约 3 小时(我当初花了差不多一整天。。。)
准备工作
1. 一台 windows 电脑
我用的是 surface,配置如下:
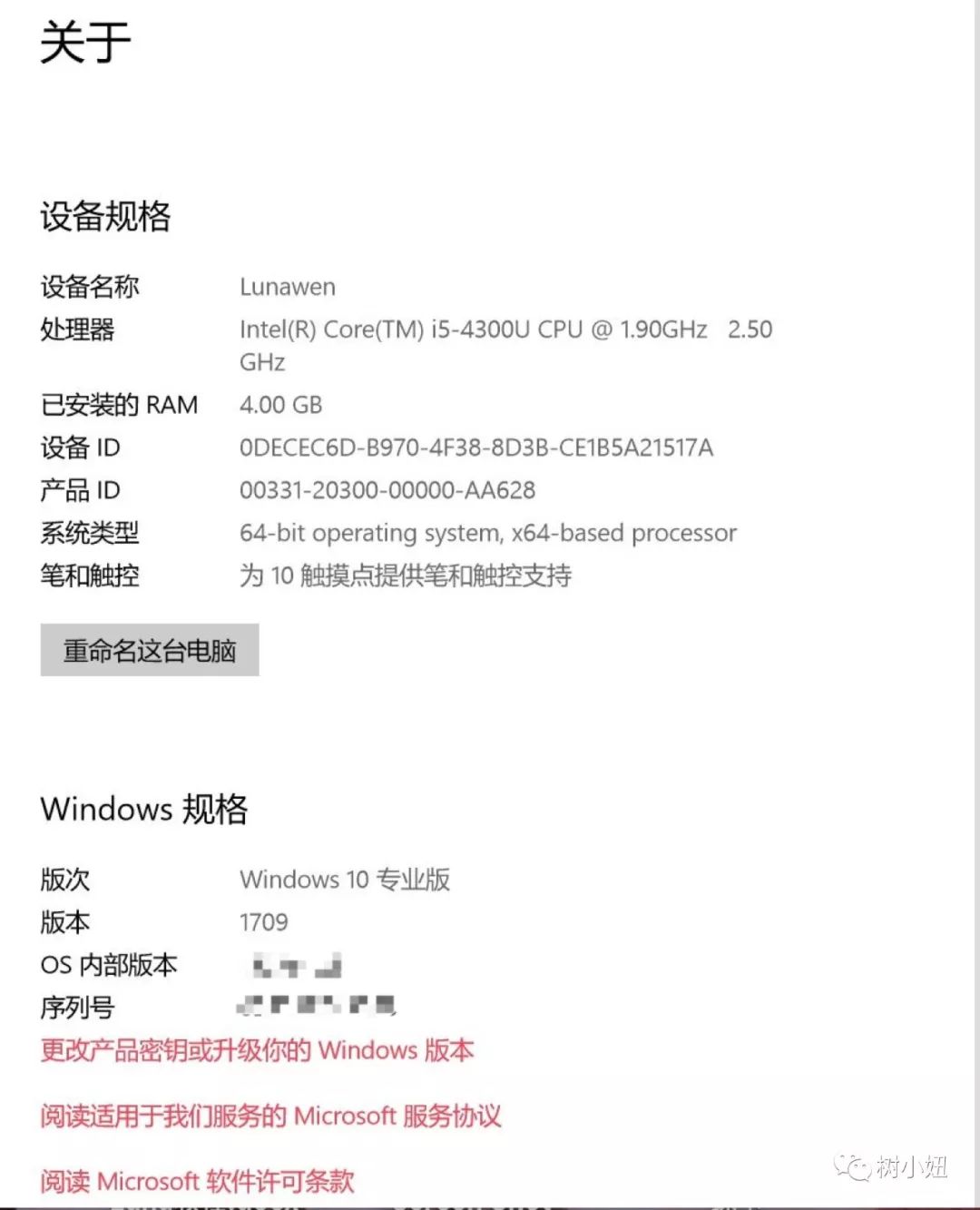
Option2:在 mac 里面先装个 windows 虚拟机,然后再进行 windows 系统的操作(没试过,我的 mac 放不下虚拟机了……)
2. 一台 mac 电脑
我的 Macbook pro 配置如图:
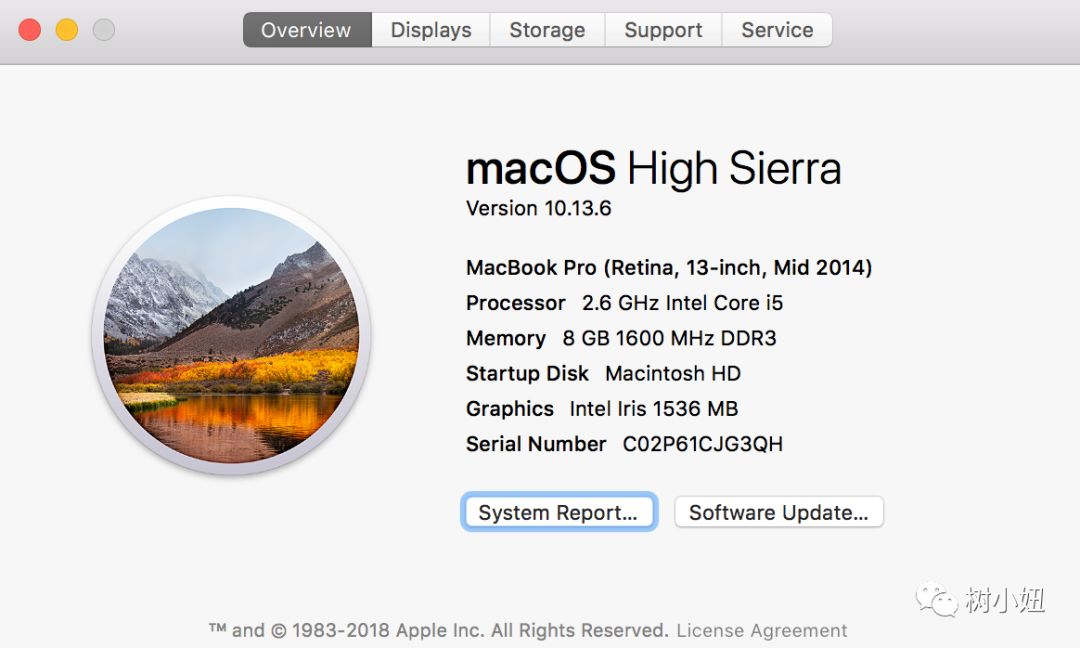
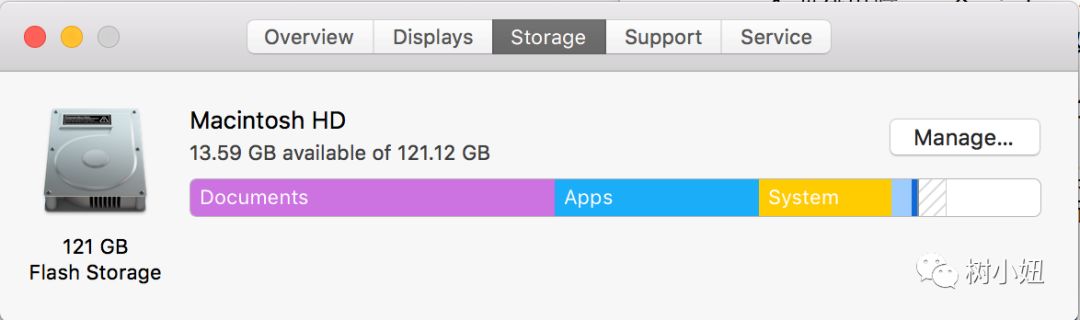
(看到这个剩余空间就心塞……)
3. 一个可以被格式化的移动硬盘(我用的是三星 t5,256G)
PS: windows to go 建议使用 usb3.0 以上的移动硬盘,在辅助工具里面也有提供性能测试的选项,可以先测试一下~
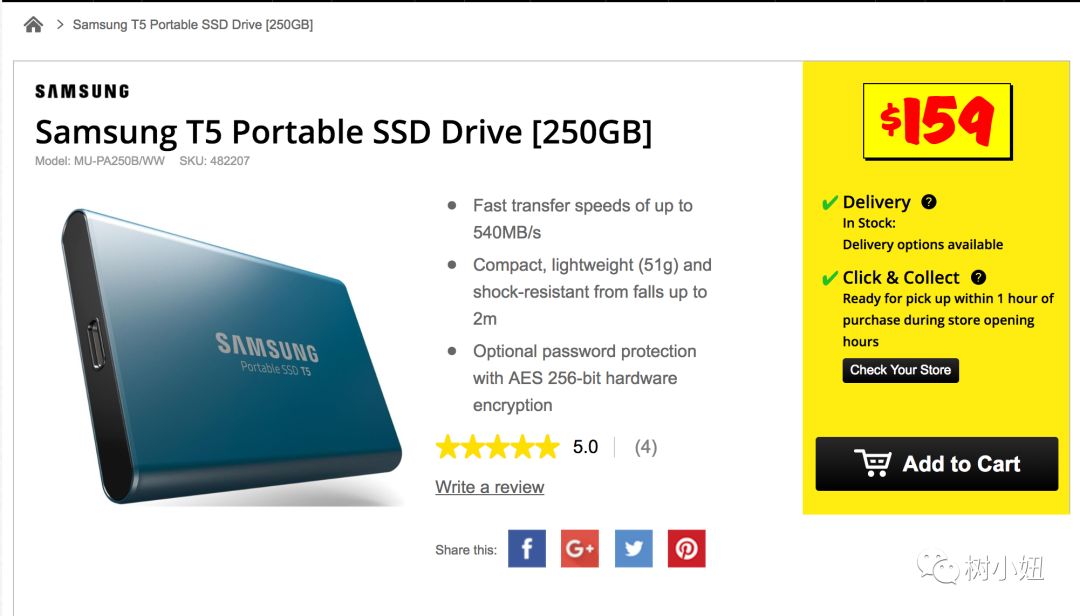 澳洲 JB Hi-Fi 产品链接 http://t.cn/RDlmft6
澳洲 JB Hi-Fi 产品链接 http://t.cn/RDlmft6
4. 一个鼠标(optional)
建议大家准备一个的原因是:在 mac 里用 BootCamp 打开 windows 之后,我发现还是用鼠标操作更加方便。
澳洲 JB Hi-Fi 产品链接http://t.cn/RDlHbmy
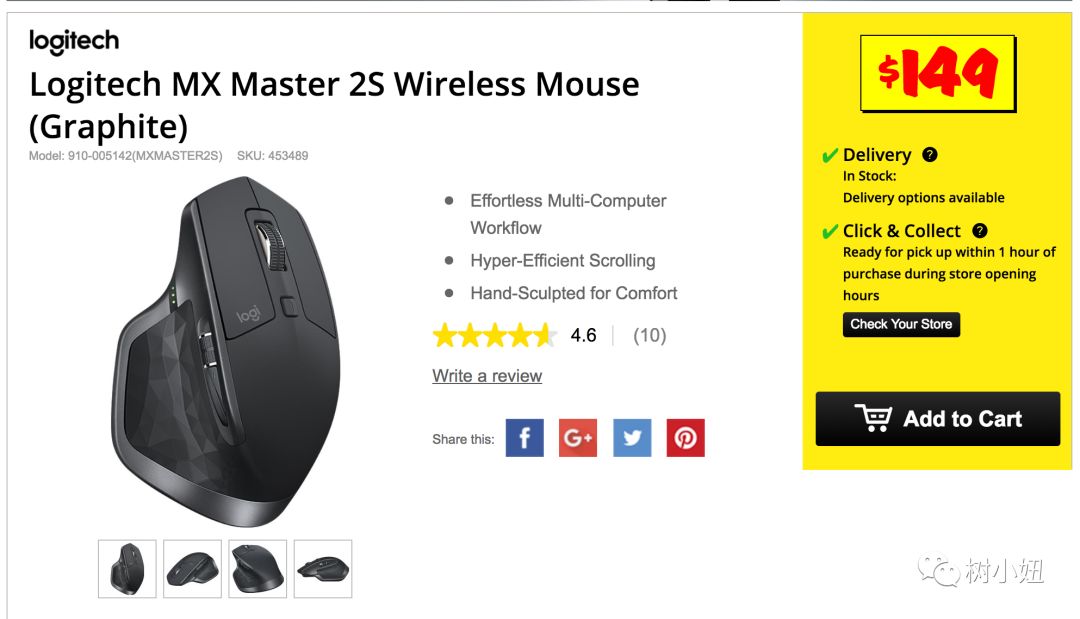
(我入手了一个罗技 MX Master 2X,主要看中它的 flow 功能,两周使用后感觉确实不错,提升生产力利器!)
Windows 电脑需要准备以下软件/文件:
a. Windows 官方原版镜像(iso 文件)
官方下载链接:http://t.cn/RXLJidy
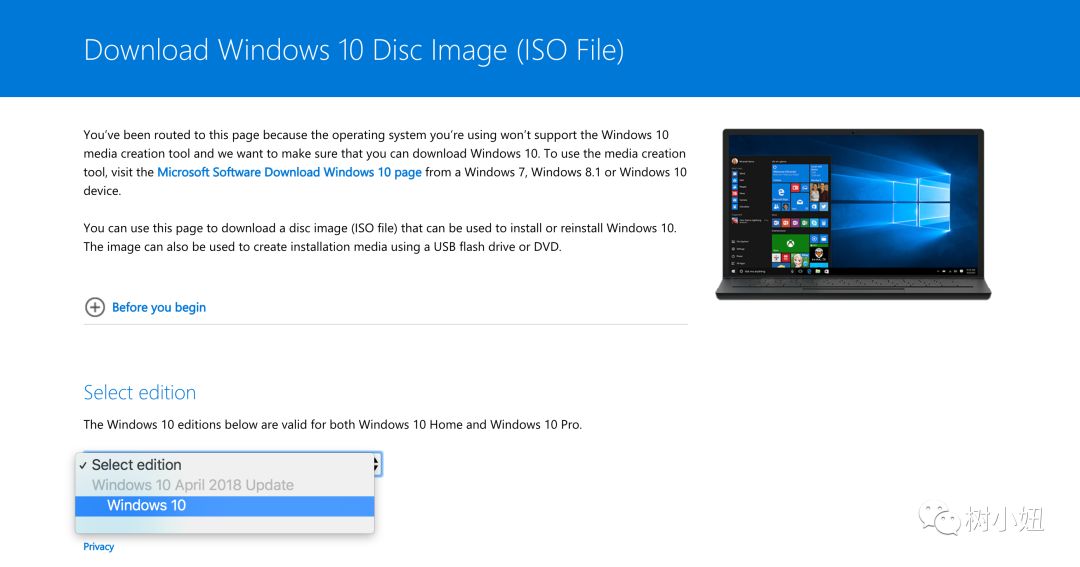
option2:Monash 提供教育版 win10,学生可以直接用;
b. 下载并且安装一个虚拟光驱软件,用来打开镜像文件
我用的是 DAEMON TOOLS LITE 10;
下载链接:http://t.cn/RDlmXpE
c. 下载并且安装 Windows To Go(简称 WTG)辅助工具
下载链接:http://t.cn/RDlm983
6. Mac 电脑需要准备 bootcamp 的 Windows Support Software,步骤如下
a. 打开 boot camp assistant
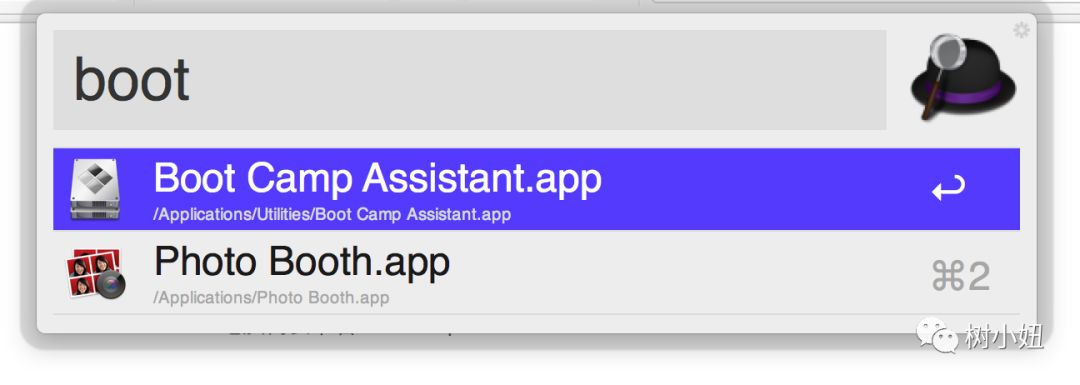
b. 选择 action-Download Windows Support Software
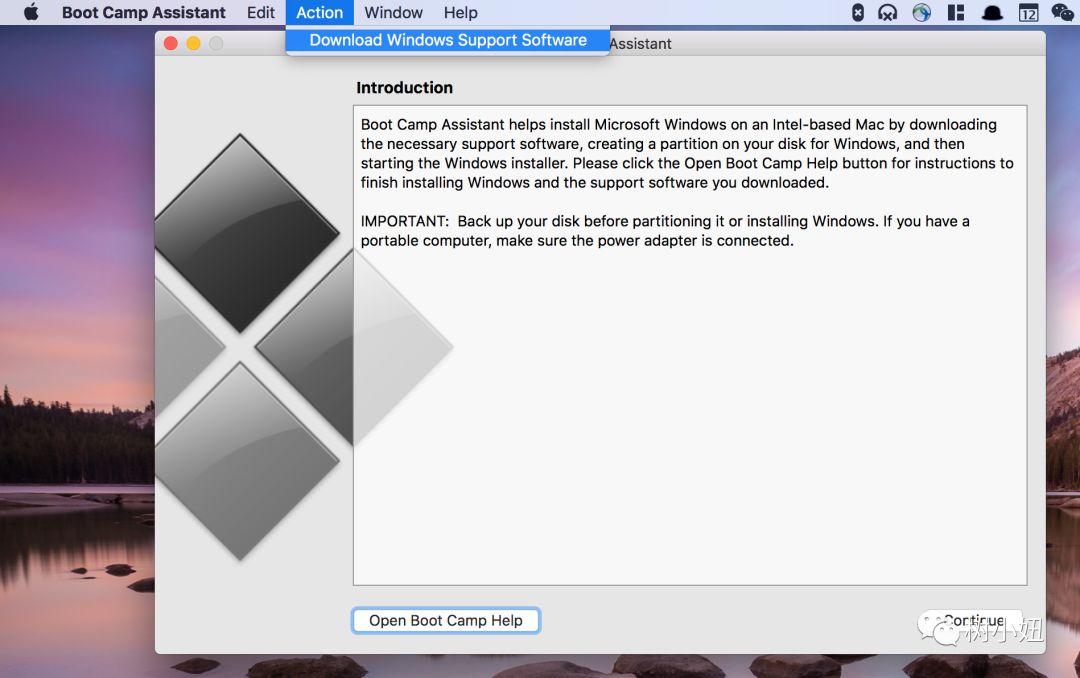
c. 保存文件(我放在了桌面)
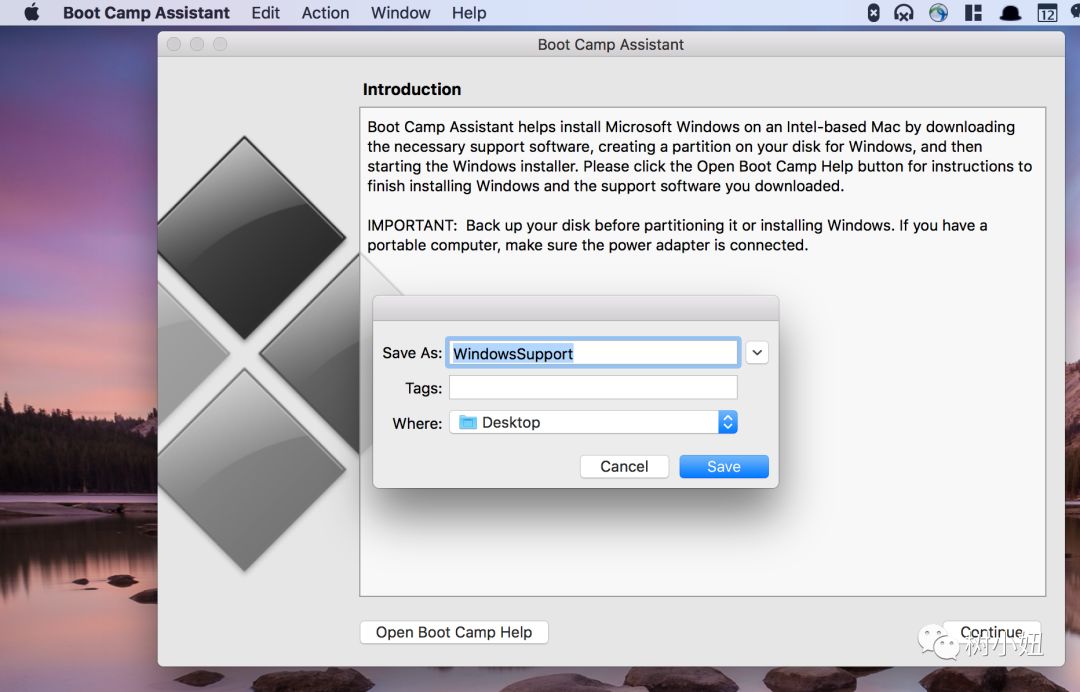
d. 开始下载(下载之前需要输入 mac 的修改密码)
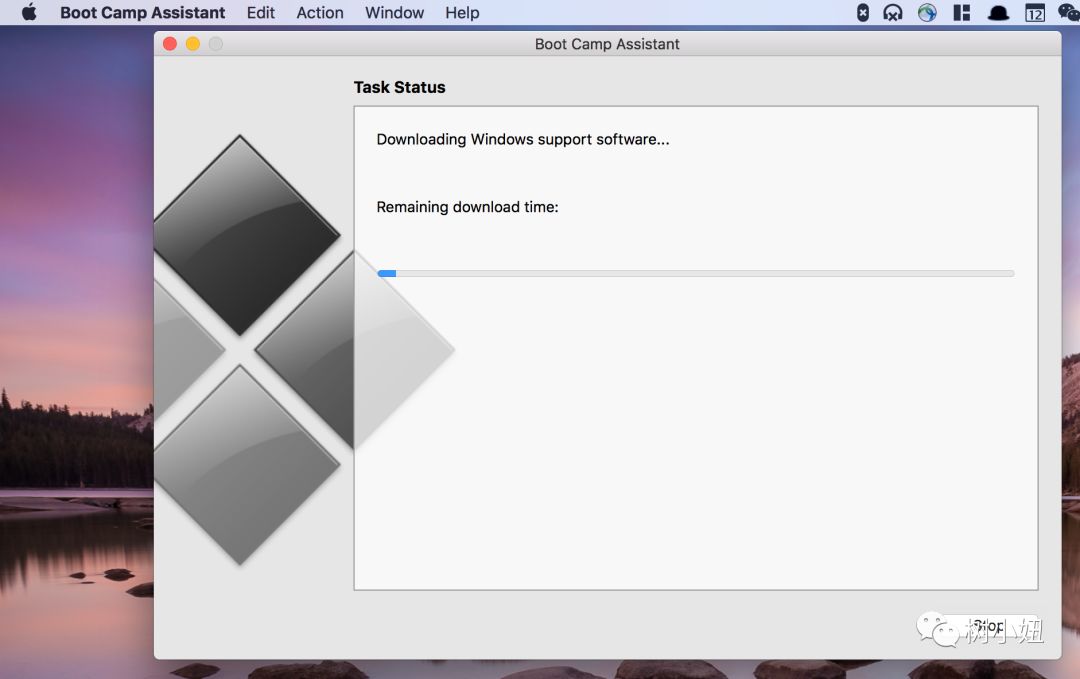
准备工作完成后,就要正式开始我们的双系统之旅咯!
Step1:制作 Windows To Go(在 windows 电脑操作)
注意:你的移动硬盘会被格式化!!资料一定要备份!!!
-
用虚拟光驱载入 WINDOWS 的 ISO 文件;
-
打开 WTG 辅助工具,选项如图:
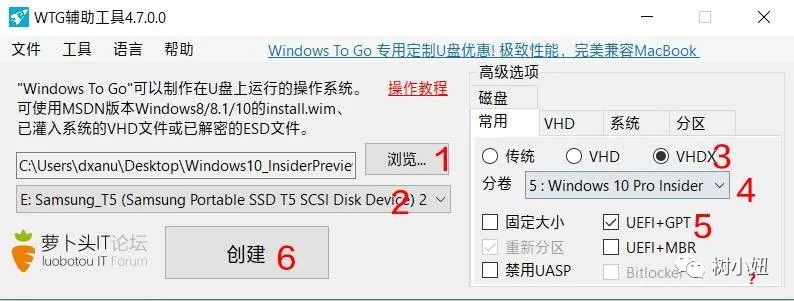
(来源:之前提到的教程http://t.cn/RDlmGOZ)
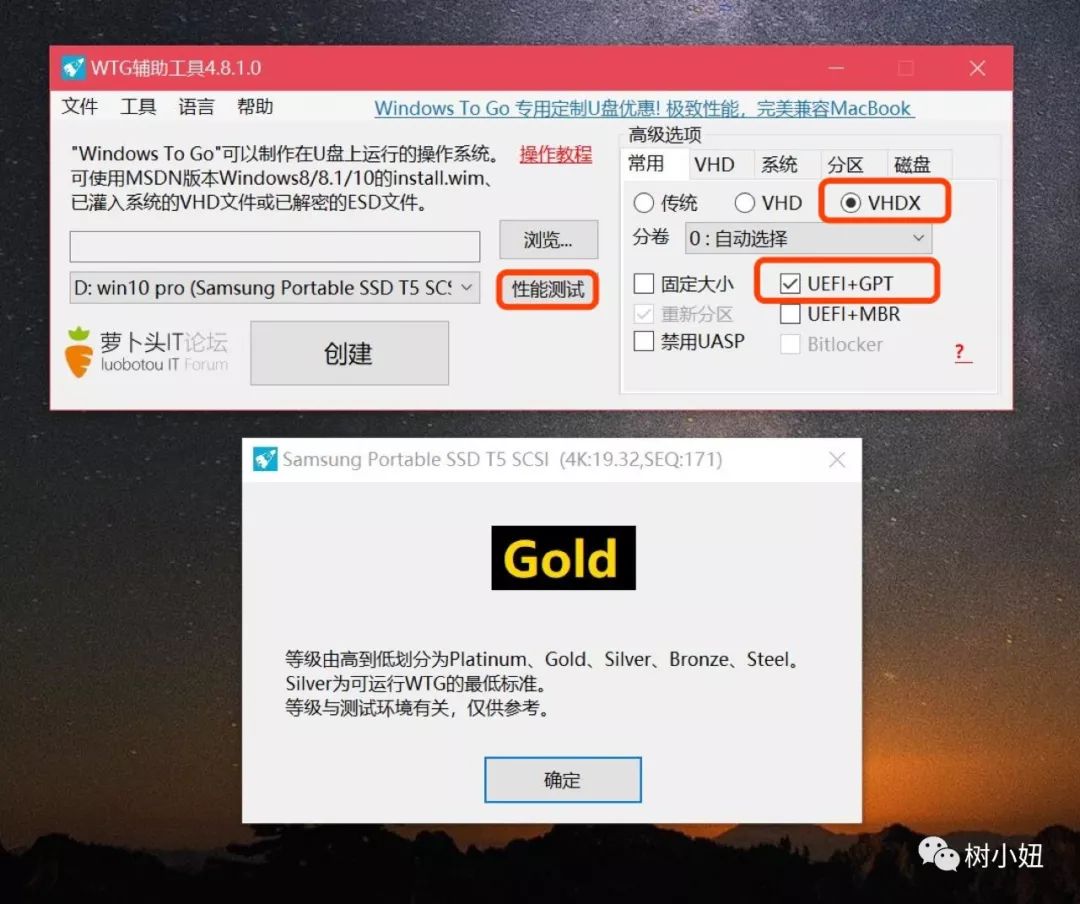
第一张图是我参考的教程,比较老。
我下载的 WTG 是 4.8.10 版本的,界面如图,选项不变)
Note:打开 WTG 辅助工具,可能会有危险警告,忽略就好。
-
点击“创建”之后,等待 15 分钟左右,就完成了~
Step2:在 mac 安装 windows 系统
-
把移动硬盘插到 mac 机器上面;
-
把之前下载的Windows Support Software拷贝到移动硬盘里面(放在根目录下,不要放在刚才硬盘里创建的 windows 系统里面);
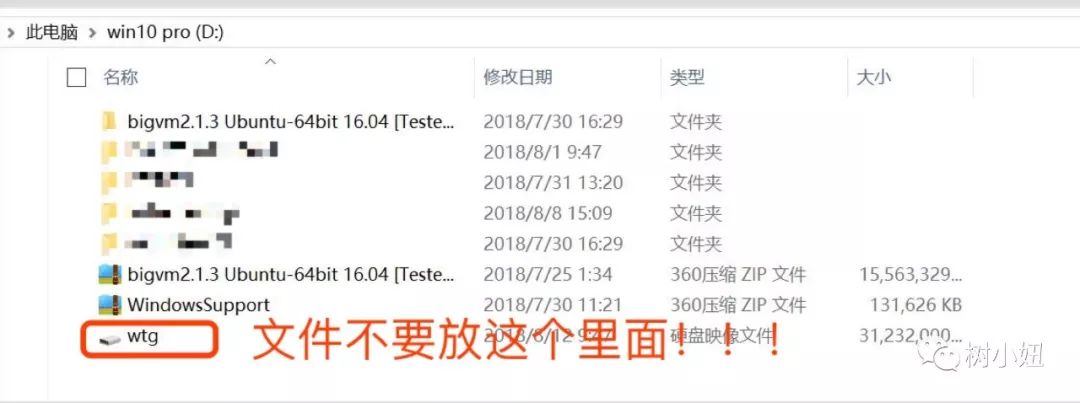
-
重启 mac,按住 option 键,选择“EFI Boot”;
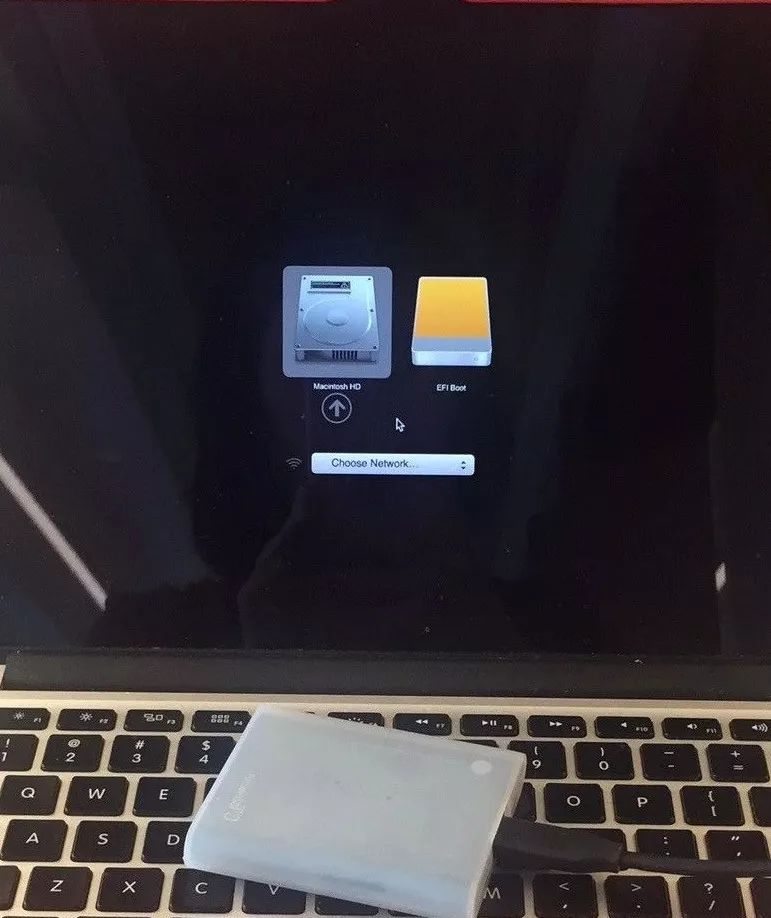
-
进入之后会让你安装 windows 系统,步骤很简单,这里就不赘述了;
-
装好之后就打开文件夹,选择刚才的 Windows Support Software,点击 setup.exe
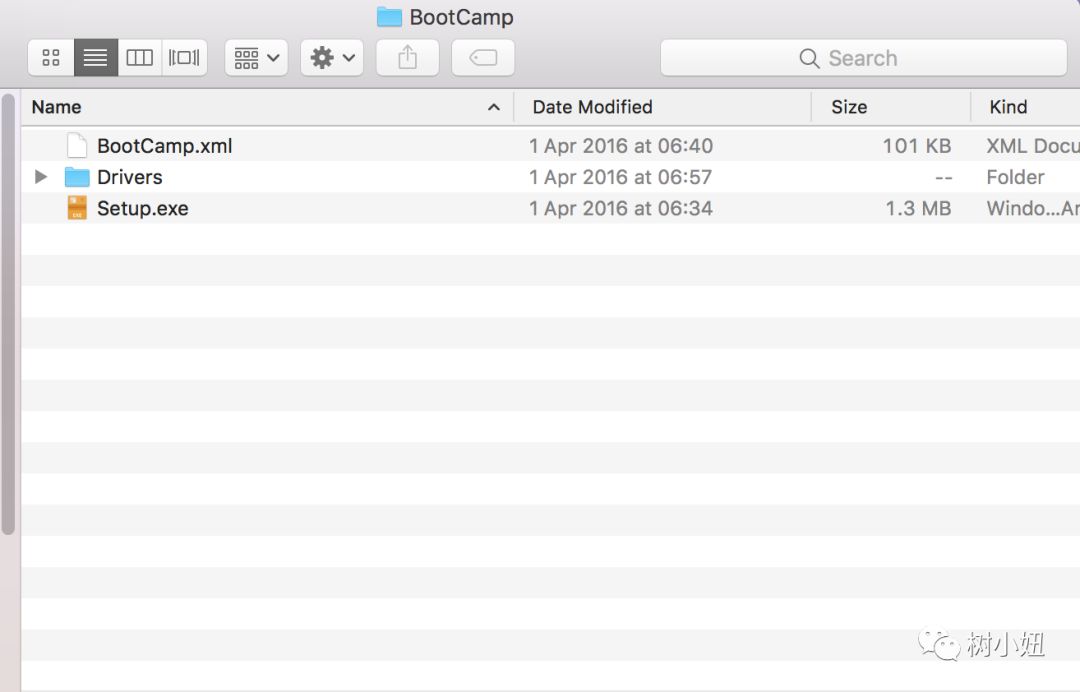
-
安装完成之后重启电脑,就可以正常使用 Windows 系统啦!
踩过的坑&Tips
-
三星 T5 可以设置密码,但是我没有设置,建议大家也不要设置了;
-
Mac 下载的 Windows SupportSoftware 打开文件夹之后应该是这样的,我自己安装的那天,下载下来的文件不对,导致后面 windows 系统没有网络,我还找了半天驱动,浪费了很多时间,最后才发现是 Windows Support Software 不对。
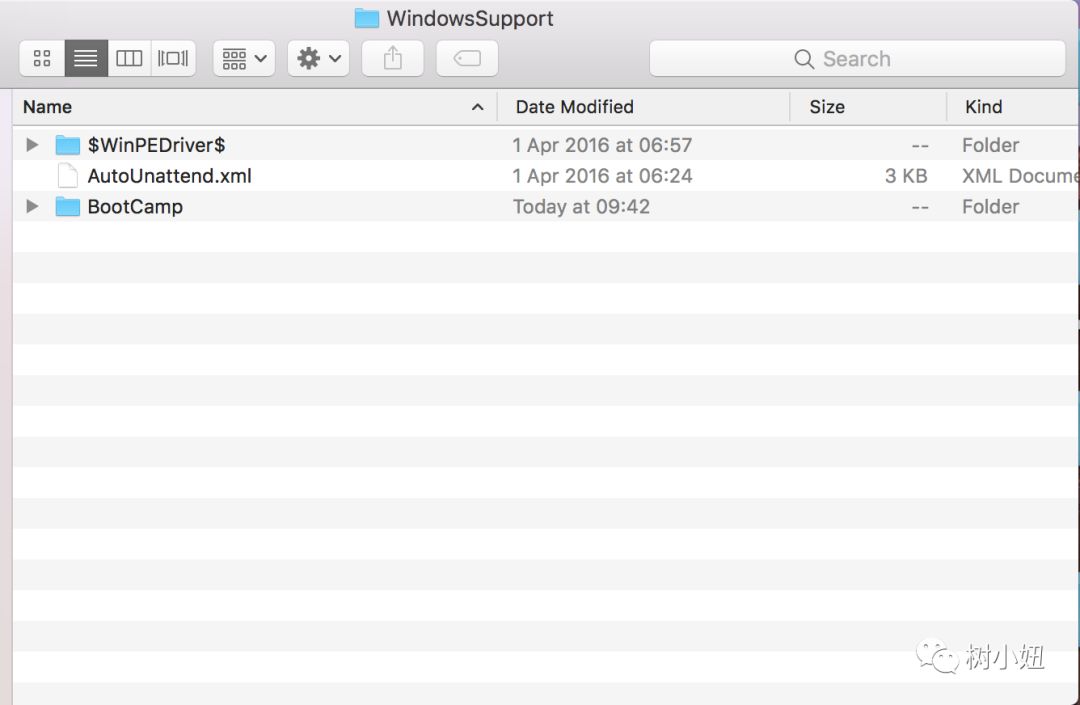
-
移动硬盘还可以放其他的文件,但是注意一定要放在根目录下~
-
我还在移动硬盘里面装了 5202 需要用的 bigVM(mac 实在装不下……40G),亲测可用,但是速度一般。
结语
作为一个电脑知识并不那么丰富的妹子,每次在尝试别人的教程时,我都会遇到一些问题(有些可能真的很容易解决,但是要耗费我大量的时间)。
所以我的亲测教程会把一些需要注意的点写出来,保证自己下次按照这个教程做可以轻松搞定,不需要再把之前的坑踩一遍**。**
在这里也分享给大家,希望能节约大家宝贵的时间**。**
Talk to Luna
Support Luna




