Colin | MacOS Mojave更新啦!!这个版本到底改了啥?
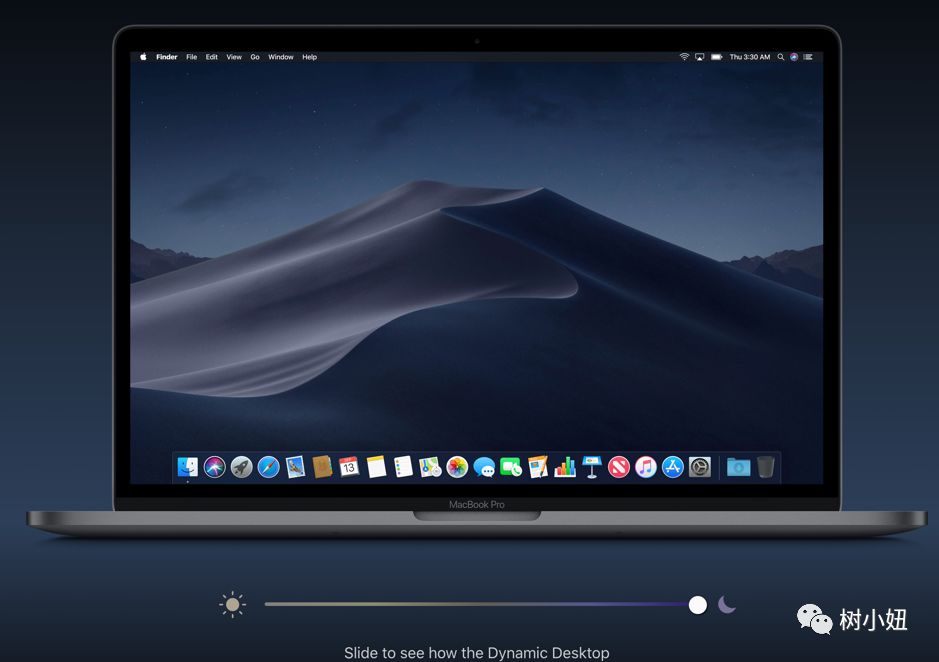
0. 前言:Luna
最近被 web 开发这门课折磨的比较惨。
某天,正当我发愁这周公众号该写什么的时候,Colin 小朋友开始找我滔滔不绝的讲 Mojave 这个新系统的各种新功能。
正好!就让他写一下 Mojave 的新功能吧!!!
于是乎,我不动声色的问他,**要不要约稿啊?**可以详细地写一下这次更新的内容哦~
果不其然,Colin 小朋友爽快的答应了!
正文:Colin
编辑:Luna
作为一个资深 mac 党,我知道,每次 MacOS 的重大更新都会带来一些外观和功能的变化,想想就令人期待!(其实我在更新前一个月就把更新的文档看了好几遍,更新当晚等到更新完之后,细细摆弄了一番才睡觉)。
今天,我就来跟大家讲讲自己体验过的一些 Mojave 新功能。
1. 加入了暗黑主题
之前版本的暗色调主题只能把 dock 栏和上方的提示栏改成暗色调,这次新版的暗黑主题包括了全部的背景,以及所有按钮。
整体效果看起来非常炫酷,我认为这种设计非常有未来感。
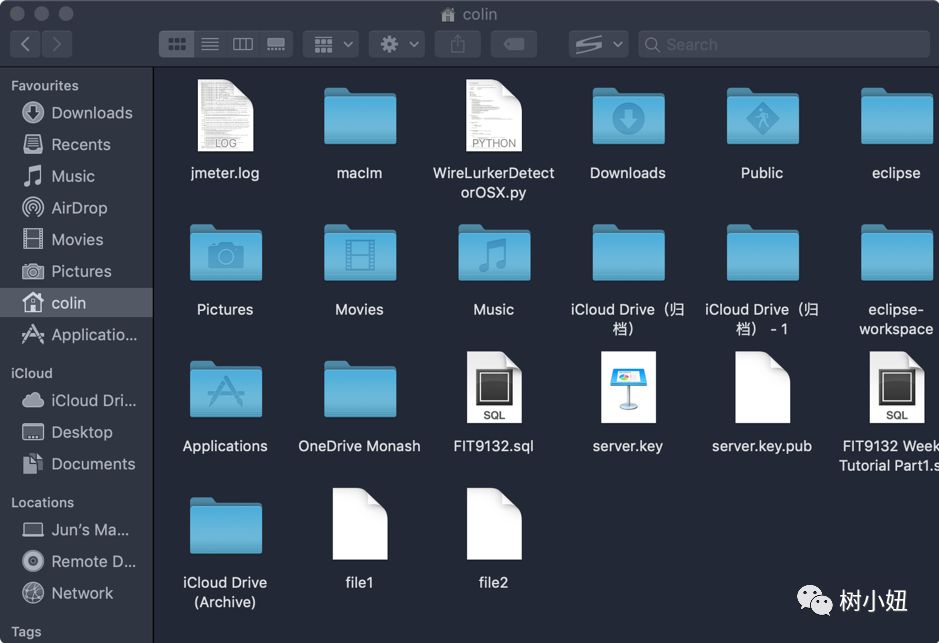
(图:暗黑主题)
2. 更新了两款动态壁纸(可以随着时间变化白天晚上哦!)
目前一款是 Mojave 沙漠作为背景的壁纸,还有一款是天空作为背景的壁纸,随着日光的变化,壁纸也会发生对比度的变化还有变黑变暗。
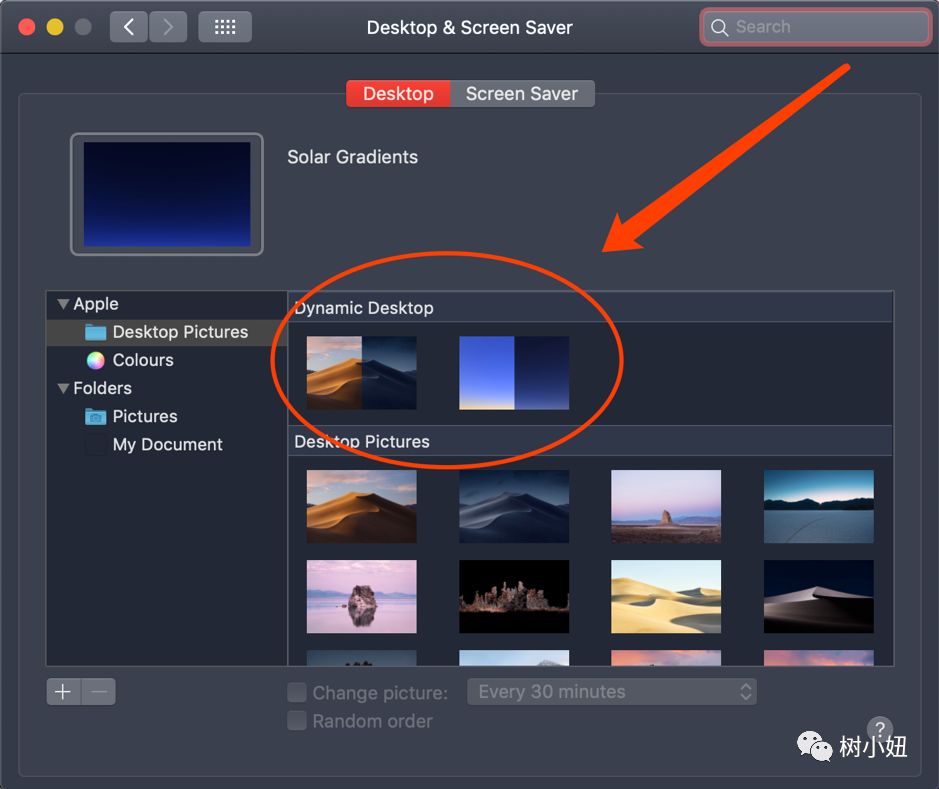
(图:两款动态壁纸)
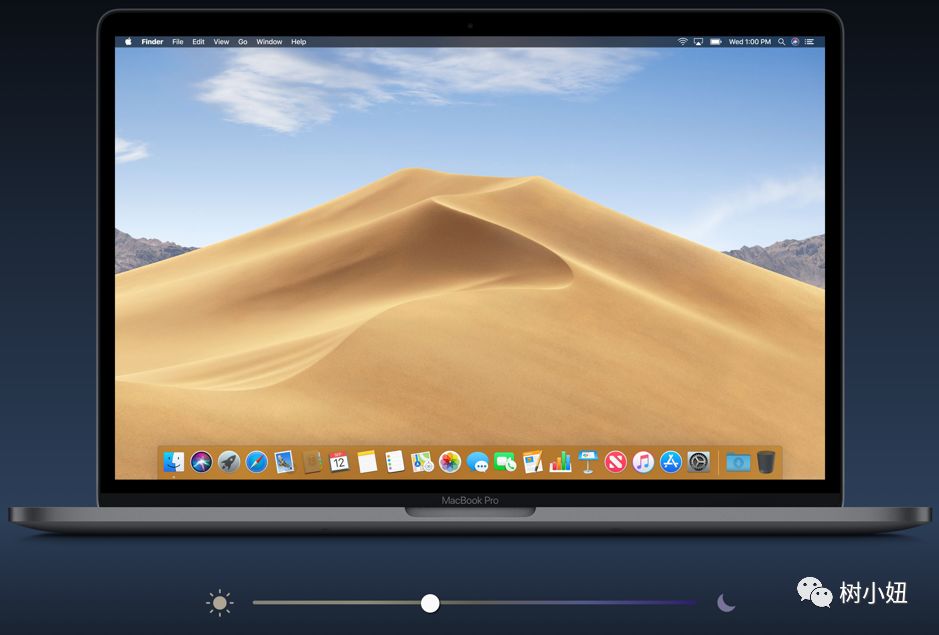
(图:白天的沙漠背景)
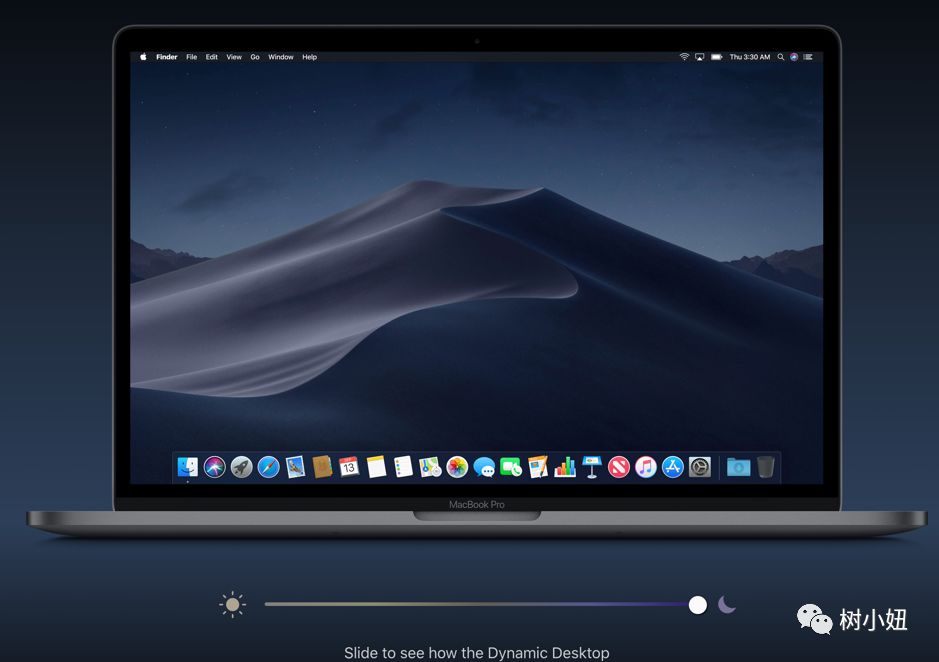
(图:夜晚的沙漠背景)
3. 贴心桌面整理——归类功能 Stacks
可能很多人都有桌面文件杂乱的问题,Mojave 的 stack 功能可以帮助你自动将桌面文件进行归类整理。
快速高效,摆脱杂乱无章,还你一个干净整洁的桌面。
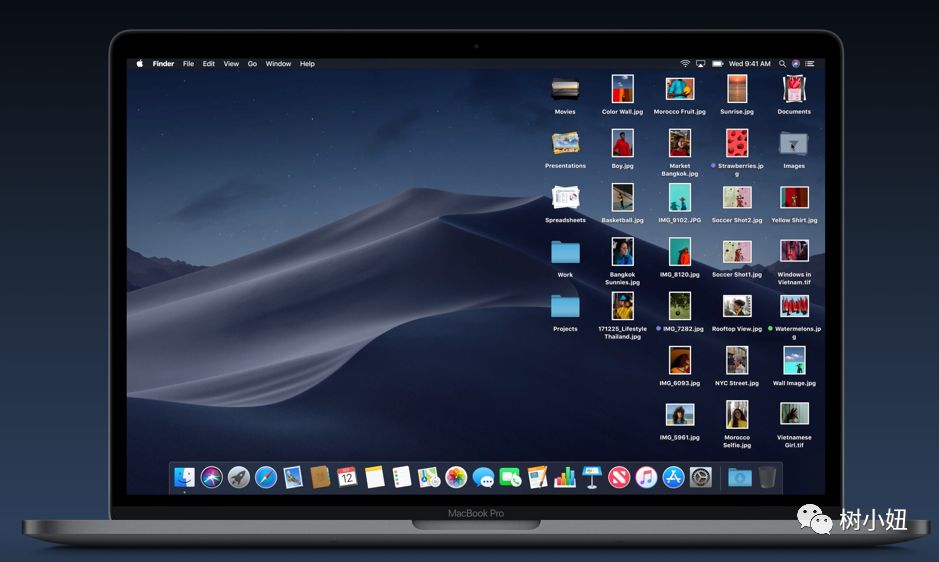
(这里借用一下官网的示例,我桌面文件比较少,看起来不太明显)
想要把上面这个乱乱的桌面变整齐,只要开启自动归类功能就可以啦!是不是很方便呢~
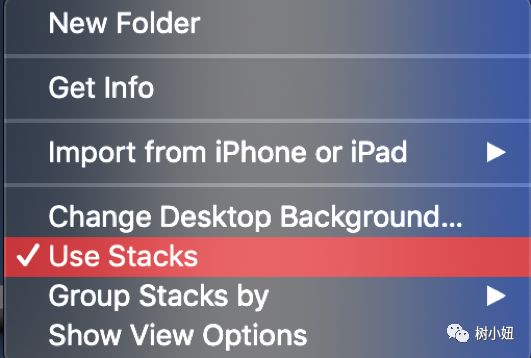
(打开方式:在桌面点击右键,选择“启用 Stacks”)
启用 stack 之后,文件会自动归类,并且系统会为不同类别的文件做好标记,让你可以轻松的按照类别找到整理后的文件。
(另外说一下,我的桌面就是另一款以天空为背景的动态壁纸。)

(图:整理之后的桌面,有 image 和 pdf 等多种类型)
想要找到某个被收起的文件,只要点一下类别的图标,就可以展开查看所有该类文件,再按一下倒三角就可以收起类别。
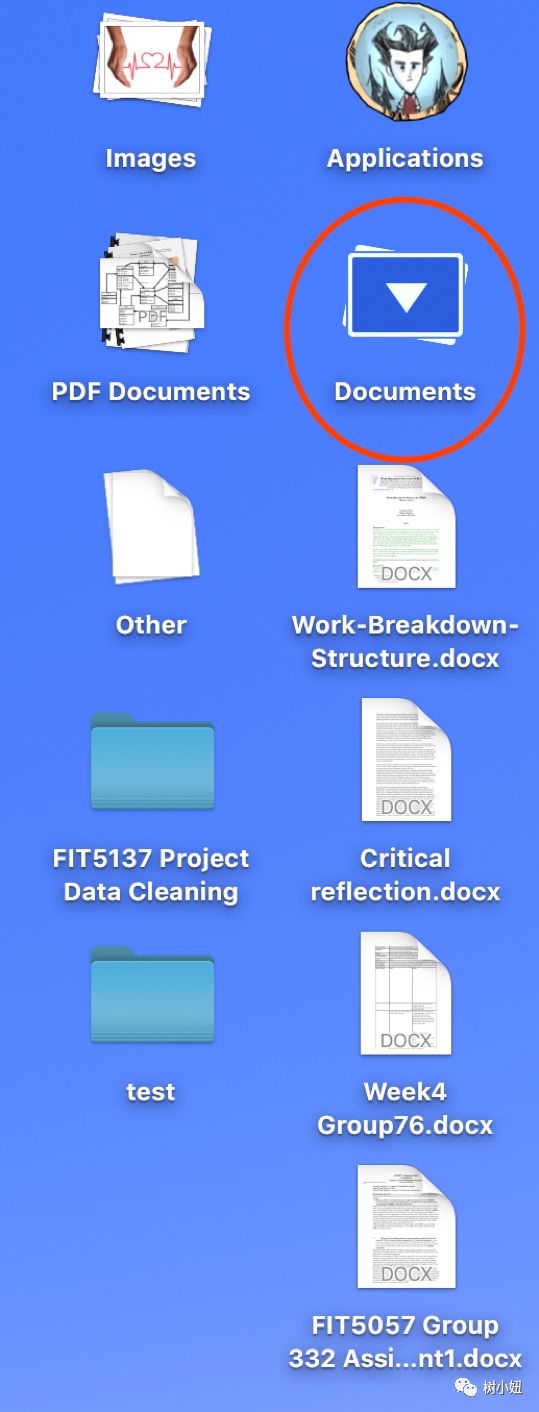
4. 更加便捷的进行文件预览及修改
在选择图片之后可以快速进行翻转,markup,甚至创建 PDF(点击 more)等等常用操作(还可以自定义哦!)。
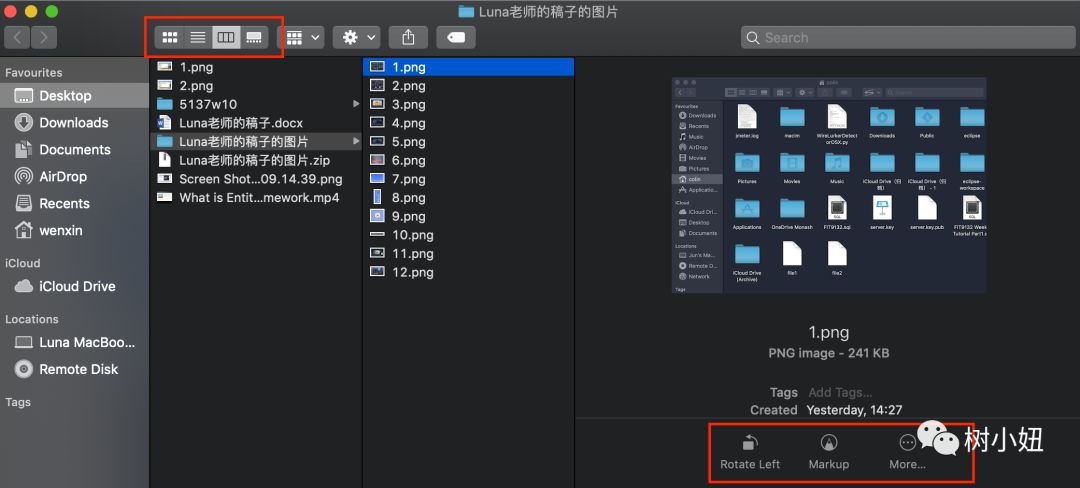
比如我想在图片中加一些框框或者线条,直接点 markup 就到了这个 preview 的界面。
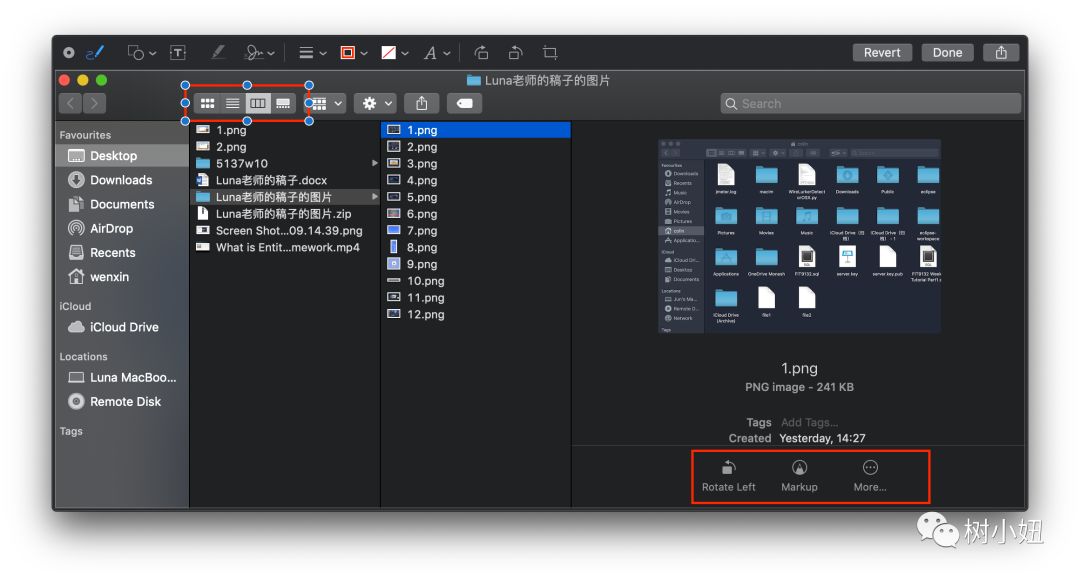
如果选择第四种查看方式,可以看到更大的预览图,并且在右侧可以直接看图片的详细数据。
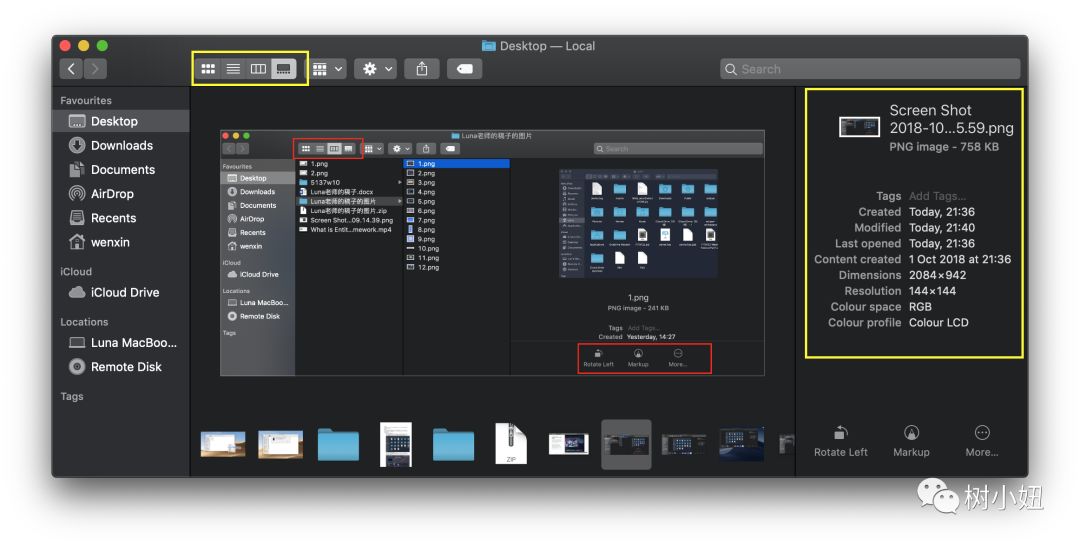
5. 截屏功能优化
使用Command+shift+5可以使用最新的截屏功能,支持当前窗口截图,全屏截图,部分截图,以及全屏录像,部分录像,超方便!
还有延时截图功能,可以自定义一个时间,比如 3 秒,倒计时结束后就会自动截屏。
另外,在截屏之后右下方会有短暂的浮窗,在这个时候你可以直接把截图拖进想要放入的文件/文件夹中(类似 iPhone 的截图体验)。

(图:选择不同的截图方式,比如左起第二个代表当前窗口截图)
6. 移动设备拍照可以直接在 mac 上显示!
升级到 iOS12 的 iPhone 或者 iPad,拍摄的照片直接可以保存在升级了 Mojave 的 mac 中,目前以下程序还支持直接把图片插入文档中,节约了照片在不同设备间传输的时间(相信之后会有更多的第三方 app 支持该项功能)。
- Finder
- Messages
- Notes
- Pages
- Keynote
- Numbers
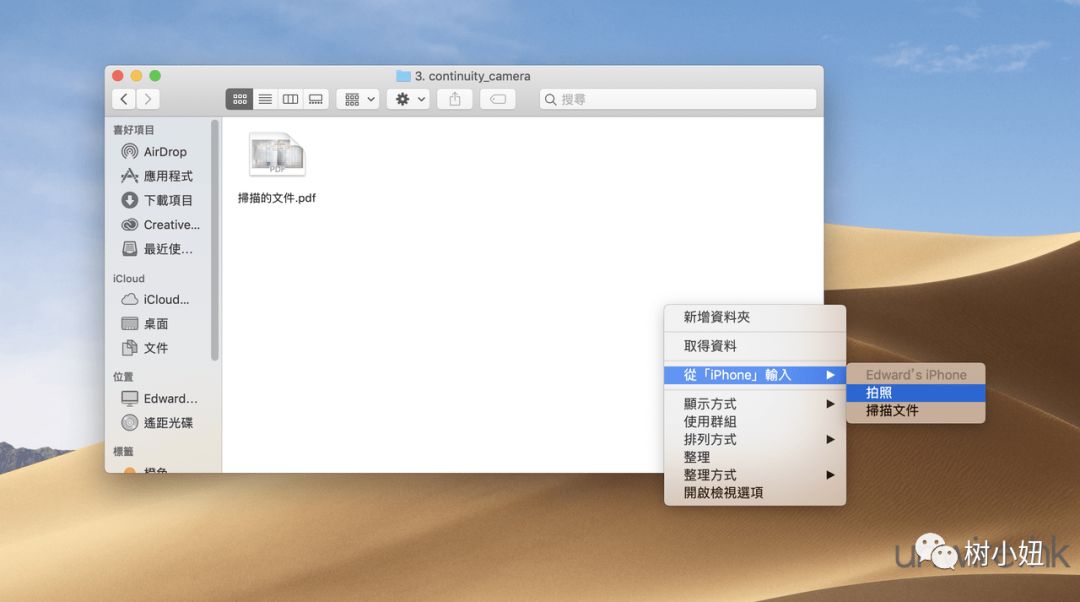 (图:在 finder 右键可以选择拍照)
(图:在 finder 右键可以选择拍照)
注意!!选择拍照的话,通过 iPhone 或 iPad 拍摄的照片只存在 mac 中。
7. app Store 也进行了外观上的升级,变得更加简练
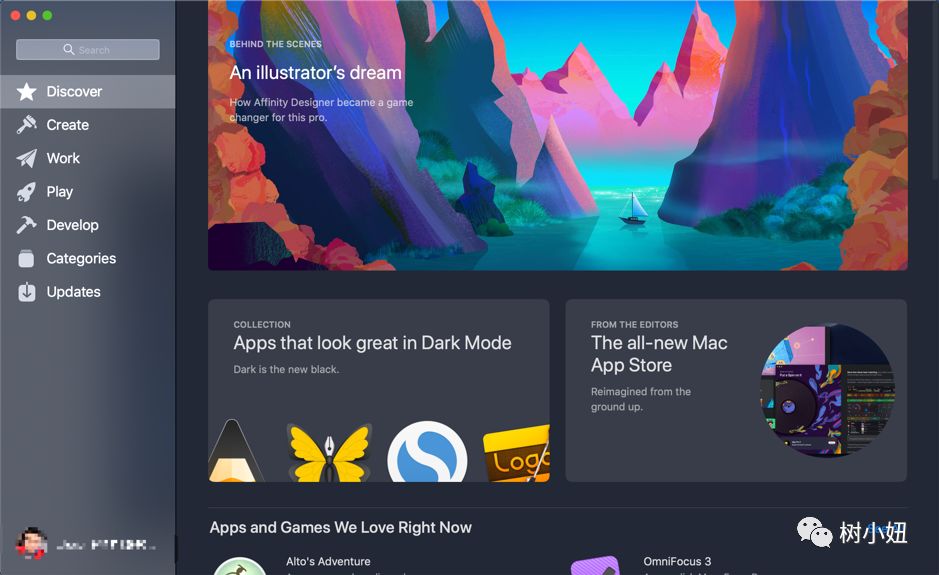
总结
Mojave 还有许多其他的新功能和大大小小的改动,比如 Facetime 的 UI 更新,email 可以加入 emoji……在此就不一一赘述了。
虽然这一次苹果的 MacOS 的大版本更新在外观上和功能上都带来了重大的升级,但是不少人反馈,使用性能上的升级目前体验并不明显。
**另外:**虽然 Xcode10+Swift4.2 现在也可以更新了,不过有人反馈存在以前版本的 project 无法打开的问题,所以还是建议使用 XCode 的同学们,谨慎升级哦。
Talk to Luna
Support Luna




